Atualizado 2024 abril: Pare de receber mensagens de erro e deixe seu sistema mais lento com nossa ferramenta de otimização. Adquira agora em este link
- Baixe e instale a ferramenta de reparo aqui.
- Deixe-o escanear seu computador.
- A ferramenta irá então consertar seu computador.
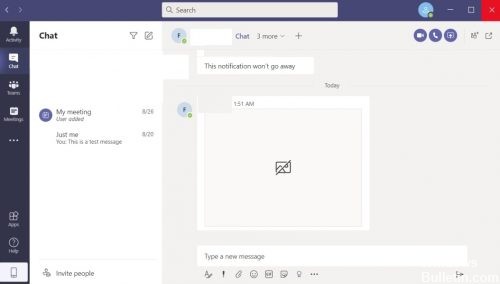
O Microsoft Teams é uma plataforma de comunicação unificada que se integra ao pacote Office 365 de programas baseados em assinatura.
O Microsoft Teams oferece chat persistente no local de trabalho, videoconferência, armazenamento de arquivos e integração de aplicativos. Em outras palavras, o Microsoft Teams é a versão da Microsoft de uma ferramenta de colaboração.
Obviamente, o bate-papo inclui o envio e o recebimento de imagens, e alguns usuários relataram problemas com a exibição de imagens no Microsoft Teams.
Por que não é possível carregar imagens no Microsoft Teams Chat?
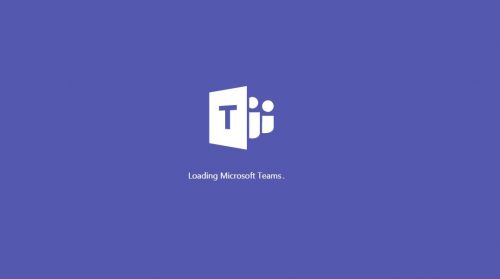
Versão desatualizada do Teams: Versões atualizadas de aplicativos salvam seu sistema de muitos problemas. Se você estiver usando uma versão desatualizada do Teams, poderá encontrar o erro em discussão.
Dispositivo / sistema operacional incompatível: O Microsoft Teams é um aplicativo de plataforma cruzada. Se o sistema operacional / dispositivo que você está usando tem problemas de compatibilidade, você pode encontrar o problema atual.
Navegadores não suportados: O Teams oferece suporte a quase todos os navegadores modernos. Mas se tiver problemas de compatibilidade com qualquer navegador, ele pode parar de exibir imagens nesse navegador.
Como resolver o problema “Não é possível carregar imagens no bate-papo do Microsoft Teams”?
Atualização de abril de 2024:
Agora você pode evitar problemas com o PC usando esta ferramenta, como protegê-lo contra perda de arquivos e malware. Além disso, é uma ótima maneira de otimizar seu computador para obter o máximo desempenho. O programa corrige erros comuns que podem ocorrer em sistemas Windows com facilidade - sem necessidade de horas de solução de problemas quando você tem a solução perfeita ao seu alcance:
- Passo 1: Baixar Ferramenta de Reparo e Otimização de PC (Windows 10, 8, 7, XP e Vista - Certificado Microsoft Gold).
- Passo 2: clique em “Iniciar digitalização”Para localizar os problemas do registro do Windows que podem estar causando problemas no PC.
- Passo 3: clique em “Reparar tudo”Para corrigir todos os problemas.

Desative a aceleração de hardware GPU
Quando você joga, sua placa gráfica trabalha sem parar para renderizar imagens e tornar o jogo mais suave. Aceleração de hardware de GPU ”é um recurso que faz o mesmo para programas comuns como o Microsoft Teams.
- Abra o Microsoft Teams e vá para o ícone do seu perfil. Ele deve estar no canto superior direito da tela.
- No menu suspenso, selecione Configurações.
- Na guia Geral, encontre a opção Desativar aceleração de hardware GPU e ative-a.
- Por fim, reinicie o Microsoft Teams.
Saia e faça login em sua conta
Erros comuns de rede como esse geralmente podem estar relacionados a um problema de conexão entre sua conta e o servidor. Quando você sai da sua conta, a conexão é completamente cortada. O ideal é que, ao fazer login novamente, a conexão seja totalmente restaurada.
Felizmente, as etapas para fazer logout e login em sua conta são as mesmas no navegador e no aplicativo Teams.
- Basta passar o mouse sobre o ícone do seu perfil no canto superior direito da tela e clicar nele.
- Um menu suspenso deve ser aberto, localize-o e selecione Logout para fazer logout de sua conta.
- Por fim, insira suas credenciais e faça login novamente.
Remova o aplicativo Mircosoft Teams
Quando você fecha o Microsoft Teams da maneira tradicional, ele nem sempre é completamente removido da memória do computador. Isso ocorre principalmente porque os processos associados ao programa podem continuar a ser executados em segundo plano, seja para fins de monitoramento ou devido a um erro.
Infelizmente, esse processo em segundo plano pode ser a causa do seu problema. Vamos destruir o aplicativo Microsoft Teams usando um recurso chamado Gerenciador de Tarefas.
Felizmente para nós, o Gerenciador de Tarefas monitora todos os processos em execução em primeiro e segundo plano, incluindo processos do sistema. Encontraremos e excluiremos todos os arquivos em execução relacionados ao Microsoft Teams.
- Abra o Gerenciador de Tarefas pressionando CTRL + SHIFT + ESC simultaneamente.
- Você também pode ir ao menu Iniciar e localizar o Gerenciador de Tarefas.
- Se o Gerenciador de tarefas agora abrir sem guias, você precisa aumentar o zoom nos detalhes.
- Passe o mouse sobre o canto inferior esquerdo do Gerenciador de Tarefas e clique em “Detalhes”.
- Quando as guias aparecerem, encontre “Processar” e clique nele.
- Você pode clicar em qualquer aplicativo em execução e digitar “Microsoft Teams” para localizar e destacar o Microsoft Teams.
- Você também pode pesquisar esse processo.
- Finalmente, clique com o botão direito do mouse no processo e clique em Sair da tarefa para encerrar o programa.
Limpar arquivos de cache do Microsoft Teams
Neste método, vamos limpar arquivos de cache do Microsoft Teams para se livrar de quaisquer arquivos ou dados corrompidos que possam estar causando o problema.
Ao excluir os arquivos de cache, você não perderá nenhum dado pessoal, mas terá que reconfigurar as configurações de acordo com suas preferências.
- Primeiro, abra a caixa de diálogo Executar. Para fazer isso, use a combinação de teclas Windows + R ou procure “Executar” no menu Iniciar.
- Em seguida, digite “% appdata%” na caixa de diálogo. Uma pasta com vários arquivos deve ser aberta na tela.
- Nesta pasta, encontre a pasta “Microsoft” e abra-a.
- Por fim, encontre a pasta “Equipes” e exclua-a.
Dica do especialista: Esta ferramenta de reparo verifica os repositórios e substitui arquivos corrompidos ou ausentes se nenhum desses métodos funcionar. Funciona bem na maioria dos casos em que o problema é devido à corrupção do sistema. Essa ferramenta também otimizará seu sistema para maximizar o desempenho. Pode ser baixado por Clicando aqui
Perguntas Frequentes
Por que não consigo ver as imagens no Microsoft Teams?
Se o Microsoft Teams não exibir imagens, saia da sua conta e feche o aplicativo. Em seguida, reinicie o Teams e faça login novamente. Essa solução rápida limpará o cache do cliente. Verifique se o Teams agora está exibindo imagens e GIFs corretamente.
Como faço para corrigir as imagens do Microsoft Teams que não carregam?
- Desative a aceleração de hardware.
- Reinicialize o Microsoft Teams.
- Ative a aceleração de hardware.
- Reinicie o Microsoft Teams.
- As imagens agora devem carregar normalmente.
Como adiciono uma imagem a um bate-papo do Microsoft Teams?
- Salve a imagem em seu disco rígido local.
- Clique no botão "Anexar" na mensagem para visualizar e localizar seu arquivo.
- Selecione a imagem que deseja enviar do seu computador.


