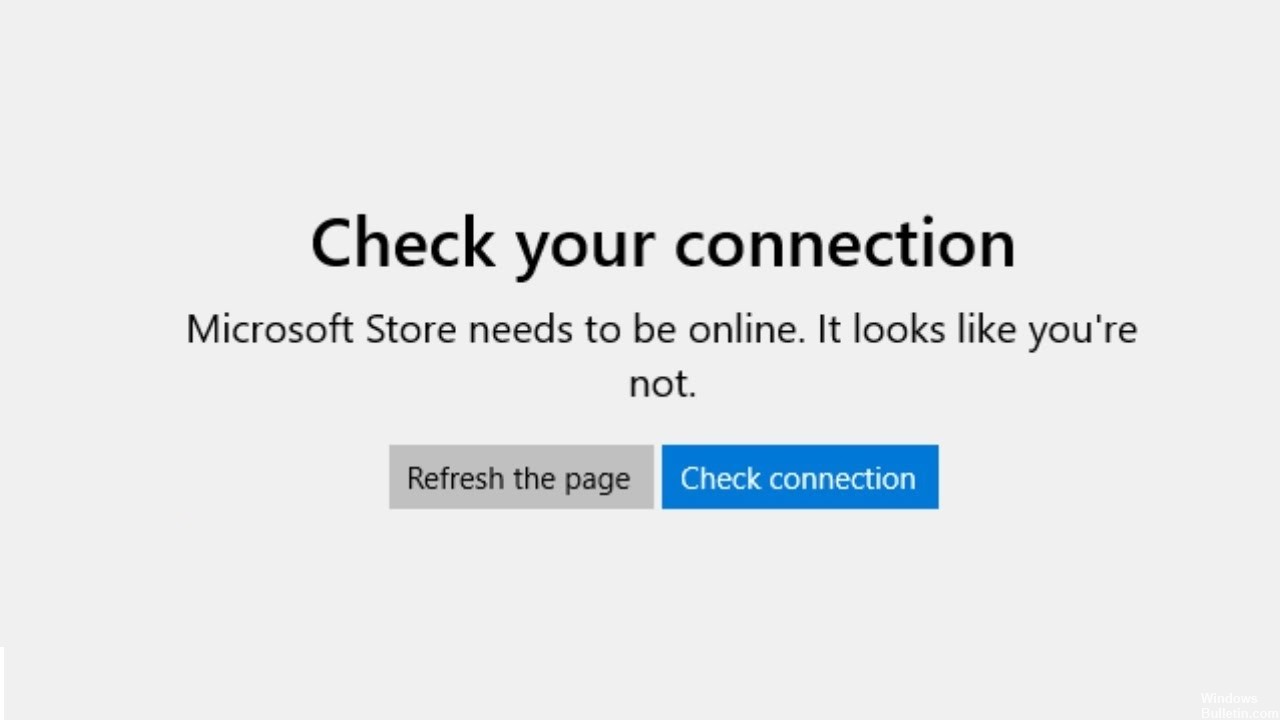Atualizado 2024 abril: Pare de receber mensagens de erro e deixe seu sistema mais lento com nossa ferramenta de otimização. Adquira agora em este link
- Baixe e instale a ferramenta de reparo aqui.
- Deixe-o escanear seu computador.
- A ferramenta irá então consertar seu computador.
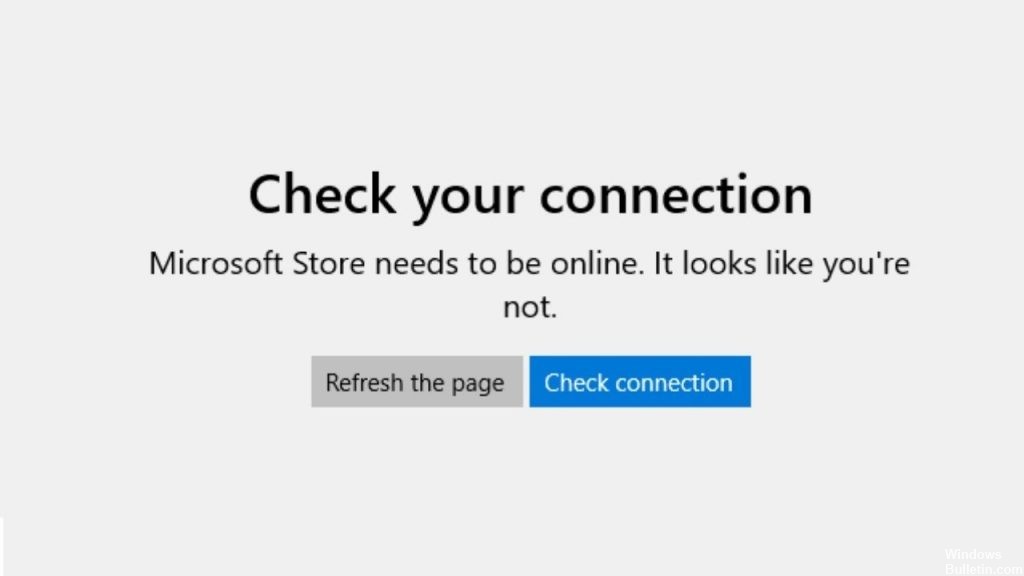
O código de erro do Microsoft Store 0x80072F30 ocorre quando o Store não inicia corretamente ou não pode se conectar à Internet. O erro pode ser causado por um serviço do Windows Update interrompido, um cache da Windows Store corrompido ou a qualidade da conexão com a Internet. A mensagem de erro aparece da seguinte forma:
Verifique sua conexão, a Microsoft Store deve estar online e parece que você não tem uma.
O que causa a mensagem de erro “Verificar conexão” da Microsoft Store?

Erro externo: Às vezes, outros aplicativos ou configurações do PC impedem que a Microsoft Store detecte sua rede. O firewall do seu computador ou as configurações de rede local também podem impedir o funcionamento dos recursos específicos de conexão do aplicativo.
Erro de aplicação: Embora a Microsoft regularmente libere atualizações para seus aplicativos, sempre há um ou dois bugs no código. Nesse caso, é um problema com as funções de rede do aplicativo.
Configurações de proxy: Essas configurações podem impedir que seu aplicativo se conecte ao site do Windows Update, o que pode fazer com que seu aplicativo falhe.
Configurações do roteador: As configurações de MTU (Unidade Máxima de Transmissão) do roteador estão muito altas ou muito baixas, o que também pode causar o erro acima.
Como reparar a mensagem de erro “Verifique sua conexão” na Microsoft Store?
Atualização de abril de 2024:
Agora você pode evitar problemas com o PC usando esta ferramenta, como protegê-lo contra perda de arquivos e malware. Além disso, é uma ótima maneira de otimizar seu computador para obter o máximo desempenho. O programa corrige erros comuns que podem ocorrer em sistemas Windows com facilidade - sem necessidade de horas de solução de problemas quando você tem a solução perfeita ao seu alcance:
- Passo 1: Baixar Ferramenta de Reparo e Otimização de PC (Windows 10, 8, 7, XP e Vista - Certificado Microsoft Gold).
- Passo 2: clique em “Iniciar digitalização”Para localizar os problemas do registro do Windows que podem estar causando problemas no PC.
- Passo 3: clique em “Reparar tudo”Para corrigir todos os problemas.
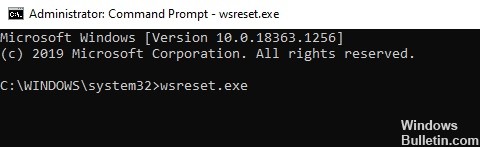
Redefinindo o cache da Microsoft Store
Quando você navega ou baixa aplicativos da Microsoft Store, o aplicativo armazena vários conteúdos na memória temporária. Esses chamados “arquivos de cache” são chamados de arquivos de cache e ajudam o aplicativo a recuperar dados mais rapidamente.
Infelizmente, os arquivos de cache podem ser corrompidos e causar vários erros no aplicativo. Uma solução simples para corrigir esses erros é limpar o cache.
- Digite Prompt de Comando na caixa de pesquisa e clique em Executar como administrador para executar o Prompt de Comando com privilégios de administrador.
- No prompt de comando estendido, digite o comando abaixo e pressione Enter para executar.
wsreset.exe - Assim que o processo for concluído, reinicie o computador e verifique se o erro foi corrigido.
Esperançosamente, se você limpar o cache da Windows Store, o erro será corrigido. Também melhorará o desempenho geral do seu PC. Portanto, recomendamos que você limpe o cache de vez em quando.
Redefinir Ajustes de Rede
O modo de redefinição de rede é outro modo eficaz para corrigir problemas relacionados à Internet. Quando você reinicializa a rede, todas as funções relacionadas à rede retornam ao seu valor original (estado inicial).
Se ocorreu um erro de conexão em seu PC, recomendamos que você redefina as configurações de rede e veja se o erro é eliminado.
- Vá para Configurações e selecione Rede e Internet.
- Clique no botão Redefinir rede.
- Aguarde a conclusão do processo. Em seguida, reinicie o computador.
Redefinir as configurações de rede do seu PC corrigirá todos os erros relacionados. Agora você poderá usar a Microsoft Store sem problemas.
Desativando configurações de proxy
Quando as configurações de proxy estão habilitadas no seu PC, elas agem como um filtro da web entre o Windows e sua conexão com a Internet. Isso limita a capacidade dos aplicativos do Windows de se conectarem à Internet imediatamente, o que causa erros.
- Insira Configurações na barra de pesquisa e clique em Abrir para iniciar o aplicativo.
- Na lista de opções disponíveis, selecione Rede e Internet e clique em Proxy.
- Em Configuração manual de proxy, desmarque a caixa de seleção Usar um servidor proxy.
- Agora reinicie o computador e verifique se o erro foi corrigido.
Isso corrigirá o erro, evitando que o proxy interfira no processo de autenticação.
Inicie o solucionador de problemas de aplicativos da Microsoft Store
É comum que os usuários encontrem bugs ao usar a Microsoft Store. Felizmente, o Windows tem um recurso de solução de problemas que verifica aplicativos, detecta erros e tenta corrigi-los automaticamente.
- Pressione Windows + I para abrir o aplicativo Configurações.
- Vá para Atualização e segurança e clique em Solução de problemas no painel esquerdo.
- Agora role para baixo para encontrar a opção Aplicativos da Windows Store.
- Selecione a opção Aplicativos da Windows Store e clique em Execute a resolução de problemas para iniciar o processo.
- Agora, aguarde até que o solucionador de problemas conclua sua análise. Se o solucionador de problemas encontrar um erro, ele recomendará uma solução. Nesse caso, siga as instruções na tela para corrigir o erro.
- Em seguida, reinicie o computador e certifique-se de que o erro foi corrigido.
Agora você deve conseguir executar o aplicativo Microsoft Store sem problemas.
Dica do especialista: Esta ferramenta de reparo verifica os repositórios e substitui arquivos corrompidos ou ausentes se nenhum desses métodos funcionar. Funciona bem na maioria dos casos em que o problema é devido à corrupção do sistema. Essa ferramenta também otimizará seu sistema para maximizar o desempenho. Pode ser baixado por Clicando aqui
Perguntas Frequentes
Como faço para corrigir o erro “Verificação de conexão” na Microsoft Store?
- Selecione o ícone Iniciar do Windows.
- Clique no ícone Configurações.
- Agora clique na opção Atualizar e segurança.
- Clique na guia Solução de problemas.
- Selecione a opção Aplicativos da Windows Store.
- O solucionador de problemas encontrará a (s) causa (s) do erro e exibirá as instruções para solução de problemas.
Como faço para corrigir um problema de conexão da Microsoft Store?
- Verifique se há problemas de login e certifique-se de estar conectado à sua conta da Microsoft.
- Certifique-se de que o Windows tenha a atualização mais recente instalada: Selecione Iniciar, Configurações -> Atualização e segurança -> Windows Update -> Verificar atualizações.
O que significa o código de erro 0x80072F30?
O código de erro do Microsoft Store 0x80072F30 ocorre quando o armazenamento não pode ser iniciado com êxito ou não pode se conectar à Internet. O erro pode ser causado por uma falha no serviço de atualização do Windows, um cache da Windows Store corrompido ou a qualidade da sua conexão com a Internet.
Por que a Microsoft Store informa que não há conexão com a Internet?
Atualizar Microsoft Store: Selecione Iniciar -> Microsoft Store. Selecione Ver mais -> Downloads e atualizações -> Obter atualizações. Se houver uma atualização disponível para a Microsoft Store, ela será instalada automaticamente. Restaurar e redefinir o aplicativo: Selecione Iniciar -> Configurações -> Aplicativos -> Aplicativos e recursos.