Atualizado 2024 abril: Pare de receber mensagens de erro e deixe seu sistema mais lento com nossa ferramenta de otimização. Adquira agora em este link
- Baixe e instale a ferramenta de reparo aqui.
- Deixe-o escanear seu computador.
- A ferramenta irá então consertar seu computador.
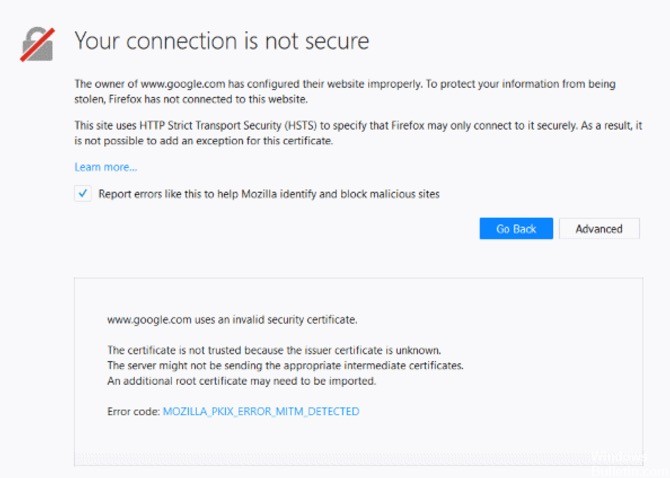
Mozilla Firefox é um nome bem conhecido no campo dos navegadores da web. É confiável e provou ser eficiente e fácil de usar. Mas às vezes alguns usuários encontram um erro ao navegar na web com o Firefox. Um exemplo desses problemas de navegação é o MOZILLA_PKIX_ERROR_MITM_DETECTED erro.
Deve-se observar que essas mensagens de erro indicam que seu navegador não confia na integridade dos certificados emitidos para os sites que você visita. A boa notícia é que ainda existem maneiras de acessar sites. Neste artigo, mostraremos como resolver o problema “MOZILLA_PKIX_ERROR_MITM_DETECTED”.
O que causa o erro MOZILLA_PKIX_ERROR_MITM_DETECTED no Firefox?
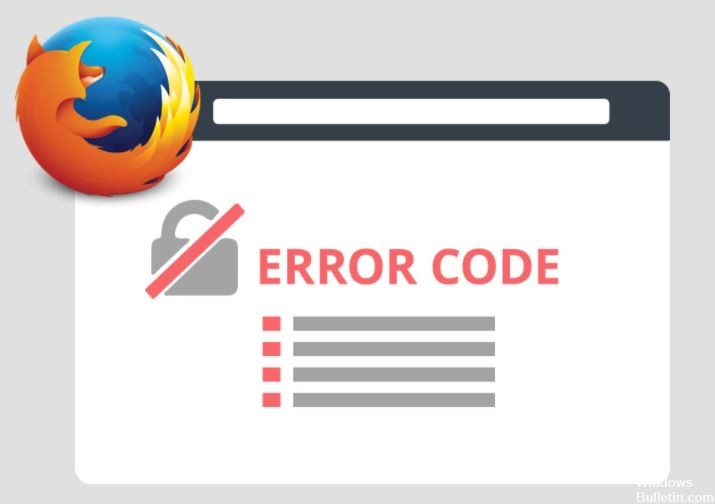
Se você vir essa mensagem de erro, é provável que algo em sua rede ou sistema esteja interferindo em sua conectividade e certificados. Isso faz com que o Firefox pare de confiar em certificados. Isso geralmente acontece quando o malware tenta usar seu próprio certificado para substituir um legítimo. Portanto, é importante que você tenha um software de segurança forte instalado no computador para evitar esse problema.
Se você encontrou o código de erro de segurança MOZILLA_PKIX_ERROR_MITM_DETECTED, você não está sozinho. Muitos usuários também relataram o mesmo problema ao trabalhar no Firefox. Para ajudá-lo a resolver esse problema, continue lendo para descobrir como corrigi-lo. Siga cada etapa e tente ver se o problema persiste.
Como corrigir o erro MOZILLA_PKIX_ERROR_MITM_DETECTED no Firefox?
Atualização de abril de 2024:
Agora você pode evitar problemas com o PC usando esta ferramenta, como protegê-lo contra perda de arquivos e malware. Além disso, é uma ótima maneira de otimizar seu computador para obter o máximo desempenho. O programa corrige erros comuns que podem ocorrer em sistemas Windows com facilidade - sem necessidade de horas de solução de problemas quando você tem a solução perfeita ao seu alcance:
- Passo 1: Baixar Ferramenta de Reparo e Otimização de PC (Windows 10, 8, 7, XP e Vista - Certificado Microsoft Gold).
- Passo 2: clique em “Iniciar digitalização”Para localizar os problemas do registro do Windows que podem estar causando problemas no PC.
- Passo 3: clique em “Reparar tudo”Para corrigir todos os problemas.
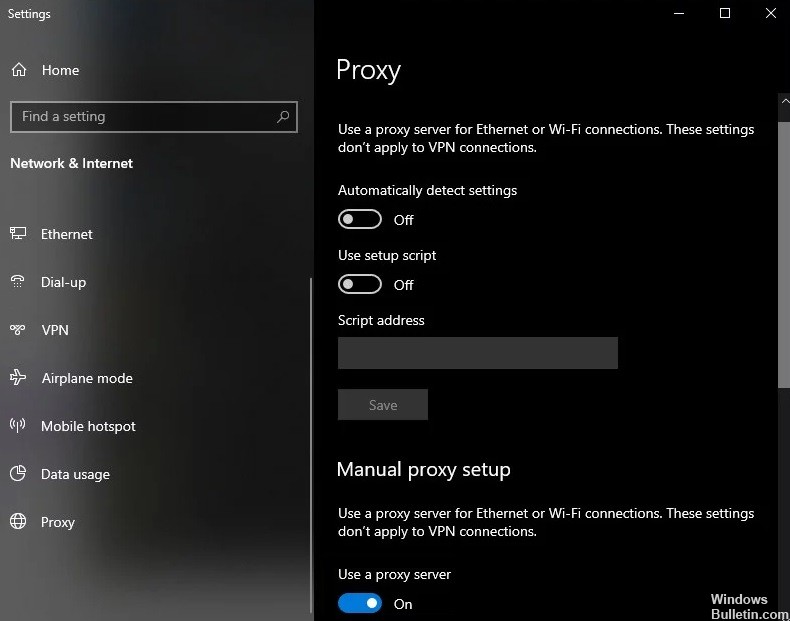
Desativando o servidor proxy
Se você analisar o código de erro, basicamente indica que um terceiro está interceptando a conexão HTTPS do site que seu navegador está tentando carregar.
Outro culpado que pode causar esse problema é uma VPN ou servidor proxy que filtra a conexão. Vários usuários afetados confirmaram que conseguiram resolver o problema após desativar o servidor proxy (dependendo do serviço usado).
- Abra a caixa de diálogo Executar pressionando a combinação de teclas Windows + R.
- Em seguida, digite “ms-settings: network-proxy” na caixa de texto e pressione Enter para abrir a guia Proxy do aplicativo Native Settings.
- Indo para a guia “Proxy”, role para baixo até a seção “Configurações manuais de proxy” e desmarque a caixa “Usar servidor proxy”.
- Depois de fazer essas alterações, reinicie o computador e veja se o problema foi resolvido na próxima vez que você iniciar o sistema.
Desative a conexão VPN
- Abra a caixa de diálogo Executar pressionando a combinação de teclas Windows + R.
- Na caixa de texto, digite “appwiz.cpl” e pressione Enter para abrir o menu Programas e Recursos.
- Na janela Programas e Recursos, role pela lista de aplicativos instalados e encontre a VPN de terceiros que você suspeita estar causando o problema.
- Ao vê-lo, clique com o botão direito nele e escolha Desinstalar no menu de contexto que aparece.
- Na tela de desinstalação, siga as instruções para se livrar do aplicativo.
- Assim que o processo for concluído, reinicie o computador e veja se o problema foi resolvido na próxima vez que você executá-lo.
Desative a verificação de HTTPS em seu antivírus e software de segurança
Todos os programas baseados em segurança têm uma opção de segurança. Permite que você desative o recurso de varredura HTTPS. Eles vêm com nomes diferentes.
Aqui estão algumas delas:
- Verificação de HTTPS.
- Verificar SSL
- Mostrar resultado seguro
- Não escaneie conexões criptografadas
Verifique o que se aplica ao seu software de segurança visitando a seção de ajuda.
Desative o security.enterprise_roots.enabled
Você também pode desativar a verificação de certificado HTTPS no Firefox. Novamente, isso não é recomendado, mas se necessário, faça-o.
- Digite about: config na barra de endereço do Firefox e pressione Enter.
- Confirme a mensagem informativa se ela aparecer.
- Encontre a preferência security.enterprise_roots.enabled.
- Ao encontrá-lo, clique duas vezes nele, altere seu valor para true e reinicie o Firefox uma vez.
Isso permitirá que você importe quaisquer certificados de usuário de outros programas de segurança para o Firefox. Isso garantirá que essas fontes sejam marcadas como confiáveis e que não haja erros.
Dica do especialista: Esta ferramenta de reparo verifica os repositórios e substitui arquivos corrompidos ou ausentes se nenhum desses métodos funcionar. Funciona bem na maioria dos casos em que o problema é devido à corrupção do sistema. Essa ferramenta também otimizará seu sistema para maximizar o desempenho. Pode ser baixado por Clicando aqui
Perguntas Frequentes
O que é MOZILLA_PKIX_ERROR_MITM_DETECTED?
Se você clicar no botão "Mais" na mensagem "Aviso: Risco de segurança potencial adiante" e vir o código de erro SEC_ERROR_UNKNOWN_ISSUER ou MOZILLA_PKIX_ERROR_MITM_DETECTED, significa que o certificado fornecido foi emitido por uma autoridade de certificação que o Firefox não conhece e, portanto, não pode confiar.
Como faço para corrigir erros de certificado no Firefox?
- Na página Erro, clique em Onde você pode adicionar uma exceção.
- Toque em Adicionar exceção.
- Clique em Recuperar certificado.
- Clique em Exibir para exibir uma janela que descreve o problema com o site z / OSMF.
- Após verificar o certificado, feche a caixa de diálogo.
- Toque em Confirmar exceção de segurança para confiar no site z / OSMF.
Como resolvo uma conexão não segura no Firefox?
- Verifique a hora e a data.
- Reinicie seu roteador.
- Verifique se há malware em seu sistema.
- Limpe seu histórico de navegação no Firefox.
- Desligue temporariamente o programa antivírus.
- Use um modo privado.
Como corrigir erros de certificado?
- Diagnostique o problema com uma ferramenta online.
- Instale um certificado intermediário em seu servidor web.
- Crie uma nova solicitação de assinatura de certificado.
- Mude para um endereço IP dedicado.
- Obtenha um certificado SSL com um caractere curinga.
- Altere todos os URLs para HTTPS.
- Atualize seu certificado SSL.


