Atualizado 2024 abril: Pare de receber mensagens de erro e deixe seu sistema mais lento com nossa ferramenta de otimização. Adquira agora em este link
- Baixe e instale a ferramenta de reparo aqui.
- Deixe-o escanear seu computador.
- A ferramenta irá então consertar seu computador.
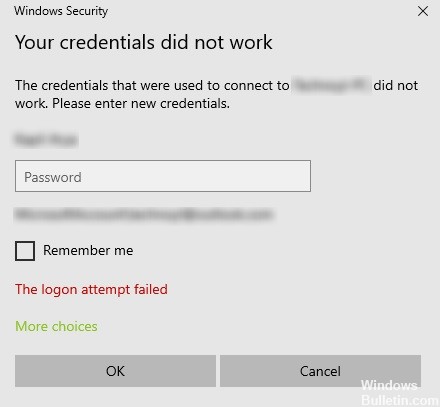
Os problemas de login na Área de Trabalho Remota são comuns. Ao tentar se conectar à rede Remote Desktop, muitos usuários recebem a seguinte mensagem de erro: “Suas credenciais não coincidem, a tentativa de login falhou.“Quando você encontra esse problema, a primeira etapa é, obviamente, verificar suas credenciais.
No entanto, muitos usuários descobriram que as credenciais estavam corretas e, em muitos casos, funcionaram sem problemas. Os usuários relataram esse problema em novas versões do sistema operacional e imediatamente após a reinstalação do Windows.
Agora é um bom momento para resolver esse problema usando as soluções possíveis listadas abaixo. Apenas certifique-se de seguir cada uma delas na ordem.
O que causa o erro “Suas credenciais não funcionaram na Área de Trabalho Remota” no Windows 10?
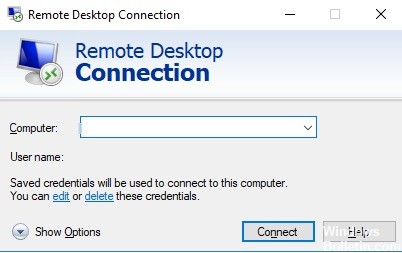
Os fatores a seguir geralmente causam essa mensagem de erro.
Alterando seu nome de usuário: Às vezes, quando você reinstala o Windows ou renomeia sua conta de usuário atual, esse problema pode ocorrer. Na verdade, quando você altera seu nome de usuário, ele não muda para se conectar à área de trabalho remota, o que causa a mensagem de erro.
Política do Windows: Em alguns casos, a mensagem de erro é devido à política de segurança do Windows, que não permite que usuários não administrativos façam login.
Agora que você sabe os motivos dessa mensagem de erro, pode seguir as soluções listadas abaixo para resolver o problema. Certifique-se de seguir as soluções listadas na mesma ordem em que estão listadas.
Como corrigir a mensagem de erro “Suas credenciais não funcionaram” na área de trabalho remota
Atualização de abril de 2024:
Agora você pode evitar problemas com o PC usando esta ferramenta, como protegê-lo contra perda de arquivos e malware. Além disso, é uma ótima maneira de otimizar seu computador para obter o máximo desempenho. O programa corrige erros comuns que podem ocorrer em sistemas Windows com facilidade - sem necessidade de horas de solução de problemas quando você tem a solução perfeita ao seu alcance:
- Passo 1: Baixar Ferramenta de Reparo e Otimização de PC (Windows 10, 8, 7, XP e Vista - Certificado Microsoft Gold).
- Passo 2: clique em “Iniciar digitalização”Para localizar os problemas do registro do Windows que podem estar causando problemas no PC.
- Passo 3: clique em “Reparar tudo”Para corrigir todos os problemas.

Execute o solucionador de problemas do adaptador de rede
Siga estas etapas para executar o solucionador de problemas de rede:
- Abra a barra de pesquisa em seu computador e digite “solucionar problemas” para abrir as configurações do solucionador de problemas.
- Em seguida, role para baixo e selecione “Adaptadores de rede” no painel direito.
- Em seguida, clique no botão “executar solucionador de problemas”.
- O computador verificará se há erros e, se possível, encontrará a causa raiz do problema.
- Reinicie o computador.
Alterar o perfil da rede de pública para privada
De acordo com alguns relatórios, esse erro ocorre em sistemas onde o perfil de rede é definido como um perfil público. Portanto, você precisa alterar o perfil de rede para um privado para resolver o problema. Como. Execute as seguintes etapas:
- Vá para Iniciar e, a partir daí, clique em Configurações -> Rede e Internet -> Status.
- Depois disso, clique na opção “Alterar propriedades de conexão”.
- Em seguida, defina o botão de opção do perfil de rede de Público para Privado.
- Aguarde alguns segundos para que o sistema aplique as alterações feitas e, em seguida, verifique se agora você pode se conectar ao Remote Desktop Connection.
Alterando a Política de Segurança do Windows
Você também pode tentar alterar a política de segurança do Windows, o que pode ajudá-lo a corrigir o erro. Quando esta política de segurança do Windows está ativada, os usuários não administradores não podem se conectar ao Remote Desktop Connection. Portanto, se deseja permitir que usuários não administrativos usem a Conexão de Área de Trabalho Remota, você deve alterar esta política. Você só pode fazer isso se for um administrador do sistema.
- Pressione Win + R para abrir o utilitário Executar.
- Em seguida, digite “secpol.MSC” na caixa e pressione Enter ou pressione OK para abrir a política de segurança local.
- Depois de abrir a janela Política de segurança local, selecione Política local -> Acordo de direitos do usuário no painel esquerdo.
- Em seguida, clique duas vezes em Permitir login por meio dos Serviços de Área de Trabalho Remota no painel direito.
- Na próxima janela que aparecer, selecione “Adicionar usuário ou grupo”.
- Em seguida, na coluna “Digite os nomes dos objetos a serem selecionados”, digite o nome do usuário não administrativo desejado.
- Em seguida, clique em “Verificar nomes” para corrigir o nome de usuário e clique em “OK” para salvar suas alterações.
- Reinicie o computador.
Alterando o nome de usuário da sua conta
Conforme mencionado anteriormente, uma possível causa desse erro é a reinstalação do sistema operacional. Você pode ter alterado o nome de usuário do sistema, mas isso não mudará o nome de usuário da conexão de Área de Trabalho Remota. Portanto, você precisa restaurar o nome de usuário como estava antes de reinstalar o Windows 10.
Dica do especialista: Esta ferramenta de reparo verifica os repositórios e substitui arquivos corrompidos ou ausentes se nenhum desses métodos funcionar. Funciona bem na maioria dos casos em que o problema é devido à corrupção do sistema. Essa ferramenta também otimizará seu sistema para maximizar o desempenho. Pode ser baixado por Clicando aqui
Perguntas Frequentes
Como faço para definir credenciais de área de trabalho remota?
- Arraste a caixa de seleção Perfil de rede para Privado.
- Na próxima janela, selecione Adicionar usuário ou grupo.
- Em Inserir nomes de assunto para coluna de seleção, insira um nome de usuário não administrador.
- Clique em Verificar nomes para resolver o nome do usuário.
- Insira TERMSRV / * no campo Valor e clique em OK.
Como você faz com que suas credenciais não funcionem?
- Pressione Windows + R para abrir o Run.
- Digite “Gpedit”.
- Em seguida, vá para o seguinte caminho: Configuração do computador -> Modelos administrativos -> Sistema -> Delegação de autoridade.
- Clique duas vezes na política "Permitir delegação de credenciais padrão com autenticação de servidor somente NTLM" para alterá-la.
Como faço para permitir credenciais para conexões RDP?
Delegar credenciais RDP salvas com a Política de Grupo. Por padrão, o Windows permite que os usuários salvem suas senhas para conexões RDP. Para fazer isso, o usuário deve inserir o nome do computador e o nome do usuário RDP e marcar "Permitir que as credenciais sejam salvas" na janela do cliente RDP.
O que é uma senha para credenciais na Área de Trabalho Remota?
A senha é a senha usada para armazenar as credenciais do Windows de suas sessões atuais porque o Gerenciador de Área de Trabalho Remota não pode acessá-las. Se precisar alterar sua senha, você pode fazê-lo uma vez em "Minhas credenciais pessoais".


