Atualizado 2024 abril: Pare de receber mensagens de erro e deixe seu sistema mais lento com nossa ferramenta de otimização. Adquira agora em este link
- Baixe e instale a ferramenta de reparo aqui.
- Deixe-o escanear seu computador.
- A ferramenta irá então consertar seu computador.
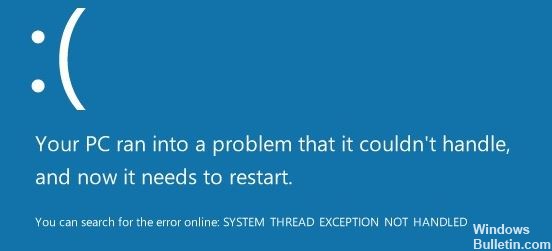
SYSTEM THREAD EXCEPTION NOT HANDLED é um erro comum do Windows 10 que ocorre principalmente devido a um driver desatualizado ou incompatível.
É mais difícil corrigir esse problema do que outros BSODs, pois vários drivers podem ser a causa do problema e, às vezes, o computador não reconhece todos eles. Portanto, a primeira etapa para corrigir esse erro deve ser encontrar o driver exato que está causando o problema.
Neste artigo, veremos o que esse código significa, quando ocorre, por que ocorre e apresentaremos métodos eficazes para resolver o problema.
O que causa o erro SYSTEM THREAD EXCEPTION NOT HANDLED?

- A "SYSTEM_THREAD_EXCEPTION_NOT_HANDLED”O erro ocorre principalmente quando você inicia o computador após desligar ou reiniciar. No entanto, pode ocorrer esporadicamente e ocorre quando o usuário executa um programa que requer determinados drivers gráficos.
- Este erro ocorre quando o computador tem drivers incompatíveis instalados (na maioria das vezes drivers gráficos) que estão desatualizados, danificados ou simplesmente ruins. Os drivers gráficos podem ser corrompidos por malware e também podem ser instalados incorretamente, que é outro motivo pelo qual a mensagem “system_thread_exception_not_handled” aparece no Windows 10.
Como resolver o problema de EXCEÇÃO DE LINHA DO SISTEMA NÃO MANIPULADA?
Atualização de abril de 2024:
Agora você pode evitar problemas com o PC usando esta ferramenta, como protegê-lo contra perda de arquivos e malware. Além disso, é uma ótima maneira de otimizar seu computador para obter o máximo desempenho. O programa corrige erros comuns que podem ocorrer em sistemas Windows com facilidade - sem necessidade de horas de solução de problemas quando você tem a solução perfeita ao seu alcance:
- Passo 1: Baixar Ferramenta de Reparo e Otimização de PC (Windows 10, 8, 7, XP e Vista - Certificado Microsoft Gold).
- Passo 2: clique em “Iniciar digitalização”Para localizar os problemas do registro do Windows que podem estar causando problemas no PC.
- Passo 3: clique em “Reparar tudo”Para corrigir todos os problemas.
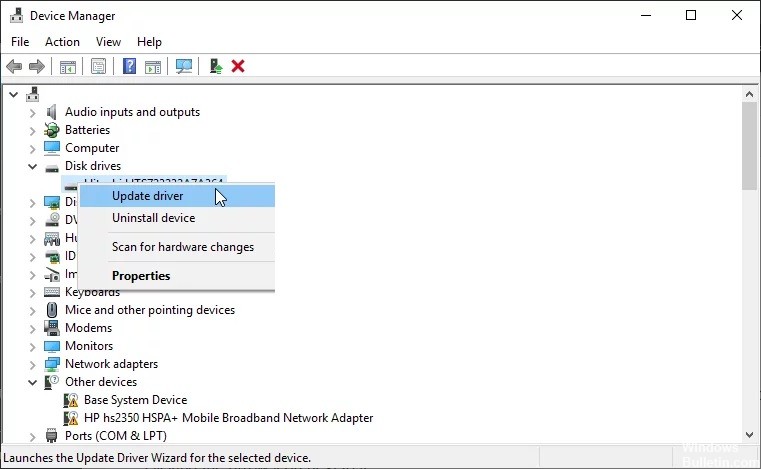
Atualizar, redefinir ou reinstalar o driver
- Pressione as teclas “Windows + X”.
- Selecione “Gerenciador de Dispositivos” no menu pop-up.
- Atualizar, redefinir ou reinstalar drivers (especialmente drivers para placas de vídeo, placas de rede, placas de som, etc.)
Atualizando os drivers:
- Expanda o diretório e clique com o botão direito do mouse no driver para selecionar Atualizar driver.
- Na janela pop-up, selecione Verificar automaticamente se há atualizações de software de driver.
Reinicializando o driver:
- Expanda o diretório e clique com o botão direito do mouse no driver para selecionar Propriedades.
- Vá para a guia Driver e clique em Redefinir driver.
- Selecione o motivo e clique em Sim.
Reinstalando o driver:
- Primeiro, desinstale o dispositivo.
- Encontre o driver no site do fabricante do dispositivo e siga as instruções para instalá-lo.
Atualize o firmware
- Pressione as teclas “Windows + R”.
- Digite “msconfig” na janela de inicialização e clique em “OK” para abrir a configuração do sistema.
- Mude para Ferramentas.
- Destaque “Informações do sistema” e pressione “Iniciar”.
- Então lembre-se da versão / data do BIOS.
- Baixe a nova versão correta do BIOS no site do fabricante.
- Insira uma unidade flash USB com a nova versão do BIOS e abra o BIOS para atualizar o firmware.
Restaurando arquivos do sistema
O erro “Exceção de fluxo do sistema não processado” no Windows 10 pode ser causado por arquivos de sistema corrompidos. Você pode recuperá-los executando os programas SFC e DISM. Este método se aplica se o seu computador pode inicializar no modo de segurança ou não.
Instruções para SFC:
1.) Abra um prompt de comando como administrador.
No modo de segurança:
- Digite “Prompt de comando” na barra de pesquisa do Windows.
- Clique com o botão direito no ícone do Prompt de Comando e selecione “Executar como administrador”.
Se o seu computador não iniciar:
- Vá para Solução de problemas -> Opções avançadas -> Prompt de comando.
2.) Digite “sfc / scannow” e pressione Enter.
3.) Em seguida, aguarde o processo terminar.
Instruções para DISM:
- Abra um prompt de comando e execute-o como administrador.
- Insira os seguintes comandos um por um.
- exe / Online / Imagem-de-limpeza / Scanhealth
- exe / Online / Imagem-de-limpeza / Restorehealth
Dica do especialista: Esta ferramenta de reparo verifica os repositórios e substitui arquivos corrompidos ou ausentes se nenhum desses métodos funcionar. Funciona bem na maioria dos casos em que o problema é devido à corrupção do sistema. Essa ferramenta também otimizará seu sistema para maximizar o desempenho. Pode ser baixado por Clicando aqui
Perguntas Frequentes
O que significa a frase Exceção de thread do sistema não tratada?
EXCEÇÃO DE LINHA DO SISTEMA NÃO MANIPULADA é um erro que aparece na tela azul da morte (BSOD) quando as threads de processos que executam serviços críticos do Windows não funcionam corretamente. Um driver desatualizado, corrompido ou incompatível pode causar essa tela azul.
A RAM pode causar uma exceção de thread do sistema não tratada?
Às vezes, o erro System Thread Exception Not Handled é causado por corrupção de memória. Para resolver este problema, você precisa entrar no Windows ou no modo de segurança para verificar a RAM. Se o resultado mostrar que está correto, você deve verificar se o banco de memória está inserido corretamente.
Como consertar a exceção de thread do sistema bruto?
- Inicialize no modo de segurança.
- Determine qual motorista é o responsável.
- Cancele ou atualize o driver.
- Renomeie o arquivo com defeito.
- Use SFC e DISM para restaurar arquivos do sistema.
- Use a Restauração do sistema para restaurar seu computador.
Como faço para atualizar todos os drivers no Windows 10?
- Na barra de pesquisa da barra de tarefas, digite Gerenciador de Dispositivos e selecione Gerenciador de Dispositivos.
- Selecione uma categoria para ver os nomes dos dispositivos e, em seguida, clique com o botão direito (ou mantenha pressionado) no dispositivo que deseja atualizar.
- Selecione Verificar automaticamente se há atualizações do software do driver.
- Selecione Atualizar driver.


