Atualizado 2024 abril: Pare de receber mensagens de erro e deixe seu sistema mais lento com nossa ferramenta de otimização. Adquira agora em este link
- Baixe e instale a ferramenta de reparo aqui.
- Deixe-o escanear seu computador.
- A ferramenta irá então consertar seu computador.
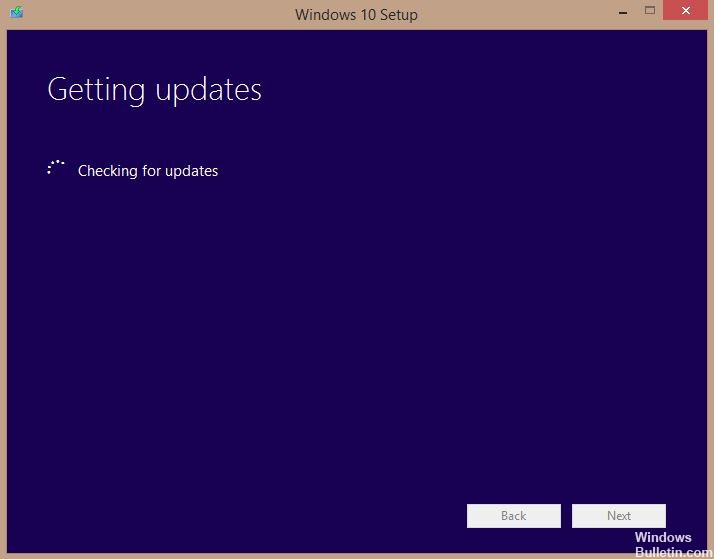
O Windows 10 foi um grande salto à frente na redefinição dos sistemas operacionais e na definição de novos limites para a experiência do usuário. Ele deu um passo à frente ao oferecer aos usuários um sistema operacional mais rápido, capaz e eficiente sem sacrificar a qualidade. Os usuários de versões anteriores do Windows podem atualizar para a nova versão por meio do Windows Update Manager. O processo é muito simples. Tudo o que você precisa fazer é executar o processo de atualização e sentar-se enquanto o Windows faz todo o trabalho.
Embora o método tenha funcionado para quase todos os usuários, muitos usuários relataram que o O Gerenciador de atualizações do Windows 7 está travado em “Verificar atualizações”. Isso é muito estranho, pois a notificação do Windows 10 já está lá para que você possa iniciar o download. Fizemos nossa pesquisa e, após coletar o feedback do usuário e nossos próprios experimentos, concluímos que há muito poucos motivos para esse problema ocorrer.
Por que a instalação do Windows 10 falha durante a verificação de atualizações?

- O antivírus do seu computador ou um programa antivírus de terceiros pode estar fazendo com que a instalação do Windows 10 congele durante a verificação de atualizações. Para ver se essa é a causa, tente desabilitar temporariamente o programa antivírus.
- Em alguns casos, datas e horas incorretas podem causar problemas na atualização e configuração do computador. Certifique-se de que a data e a hora no seu computador estão definidas corretamente para evitar este problema.
- Às vezes, o instalador do Windows não verifica atualizações se sua conexão com a Internet estiver lenta ou instável. Isso pode ser causado por um problema com o driver sem fio ou o sistema operacional que você está usando pode não aceitar a nova configuração de atualização ao usar a conexão sem fio.
- Ao atualizar para o Windows 10, a verificação de atualização pode congelar devido a espaço insuficiente ou insuficiente em disco no computador e o processo de instalação pode não continuar. Verifique o espaço no disco rígido do seu computador para certificar-se de que há espaço suficiente para baixar e configurar o Windows 10.
Como resolver o problema de travamento da instalação do Windows 10 durante a verificação de atualizações?
Atualização de abril de 2024:
Agora você pode evitar problemas com o PC usando esta ferramenta, como protegê-lo contra perda de arquivos e malware. Além disso, é uma ótima maneira de otimizar seu computador para obter o máximo desempenho. O programa corrige erros comuns que podem ocorrer em sistemas Windows com facilidade - sem necessidade de horas de solução de problemas quando você tem a solução perfeita ao seu alcance:
- Passo 1: Baixar Ferramenta de Reparo e Otimização de PC (Windows 10, 8, 7, XP e Vista - Certificado Microsoft Gold).
- Passo 2: clique em “Iniciar digitalização”Para localizar os problemas do registro do Windows que podem estar causando problemas no PC.
- Passo 3: clique em “Reparar tudo”Para corrigir todos os problemas.

Inicie o solucionador de problemas do Windows Update
- Clique no botão Iniciar ou no logotipo do Windows no canto inferior esquerdo.
- Clique no botão Configurações (o ícone de engrenagem) para abrir o painel Configurações do Windows.
- Clique na guia Atualização e segurança
- No painel esquerdo, clique em Solução de problemas.
- No painel direito, clique em Solução de problemas avançados.
- Clique em Windows Update em Iniciar e Executar.
- Clique em Executar solucionador de problemas. Uma nova janela é aberta e o Windows detecta problemas.
- Quando o processo for concluído e nenhum problema for encontrado, clique em Fechar e saia da seção Configurações.
- Se o problema for encontrado, soluções sugeridas para corrigi-lo serão mostradas.
Verificando a data e hora
- Clique com o botão direito no relógio na parte inferior direita da barra de tarefas.
- Clique em Definir data e hora.
- Em Data e hora, certifique-se de que a opção Definir hora automaticamente esteja ativada. Se não estiver, ative essa opção.
- Clique em Sincronizar agora na opção Sincronizar relógio.
Desative temporariamente o software antivírus
- Clique no botão Iniciar ou no logotipo do Windows no canto inferior esquerdo da janela.
- Clique em Configurações - o ícone que se parece com uma roda dentada. A seção Configurações do Windows é aberta.
- Na seção Configurações do Windows, clique em Atualização e segurança.
- Clique em Segurança do Windows, que está localizado no painel esquerdo.
- Na seção Segurança, clique em Proteção contra vírus e ameaças.
- Na nova janela, clique em Gerenciar configurações em Opções de proteção contra vírus e ameaças.
- Em seguida, desative a proteção em tempo real.
- Reinicie o computador.
Verifique a memória
- Pressione a tecla Windows + E no teclado para abrir o Explorador de Arquivos.
- Clique em Este computador.
- A seção Dispositivos e discos exibe todos os dispositivos e discos conectados.
- Clique com o botão direito no disco rígido e escolha Propriedades no menu suspenso.
- Em Propriedades, clique na guia Geral. Você verá quanto espaço livre está disponível e quanto espaço está sendo usado.
- Clique na guia Limpeza de disco.
- Habilite todas as opções em Limpeza de disco e clique em OK. O Windows começará a limpar o disco.
- Aguarde a conclusão do processo, pois pode levar alguns minutos dependendo do número de arquivos em seu disco rígido que estão sendo limpos.
Dica do especialista: Esta ferramenta de reparo verifica os repositórios e substitui arquivos corrompidos ou ausentes se nenhum desses métodos funcionar. Funciona bem na maioria dos casos em que o problema é devido à corrupção do sistema. Essa ferramenta também otimizará seu sistema para maximizar o desempenho. Pode ser baixado por Clicando aqui
Perguntas Frequentes
Como faço para corrigir o bloqueio do Windows Update durante a verificação de atualizações?
- Reinicie o computador.
- Verifique a data e a hora.
- Experimente uma rede diferente.
- Atualize ou desative seu programa antivírus.
- Desative as atualizações para produtos Microsoft.
- Reinicie o serviço de atualização do Windows.
- Execute o solucionador de problemas de atualização.
- Execute uma limpeza de disco.
Como faço para corrigir falhas do Windows 10 durante a instalação?
De acordo com os usuários, a instalação do Windows 10 às vezes pode falhar devido à configuração do BIOS. Para resolver o problema, você precisa ir ao BIOS e fazer algumas configurações. Para fazer isso, simplesmente mantenha pressionada a tecla Del ou F2 enquanto inicializa o sistema para acessar o BIOS.
Como posso saber se a atualização travou?
- Vá para Iniciar -> Todos os Programas -> Acessórios -> Clique com o botão direito no Prompt de Comando e selecione "Executar como Administrador".
- Digite net stop wuauserv para interromper o serviço Windows Update.
- Aguarde até que a mensagem seja exibida: O serviço Windows Update foi interrompido com êxito.


