Atualizado 2024 abril: Pare de receber mensagens de erro e deixe seu sistema mais lento com nossa ferramenta de otimização. Adquira agora em este link
- Baixe e instale a ferramenta de reparo aqui.
- Deixe-o escanear seu computador.
- A ferramenta irá então consertar seu computador.
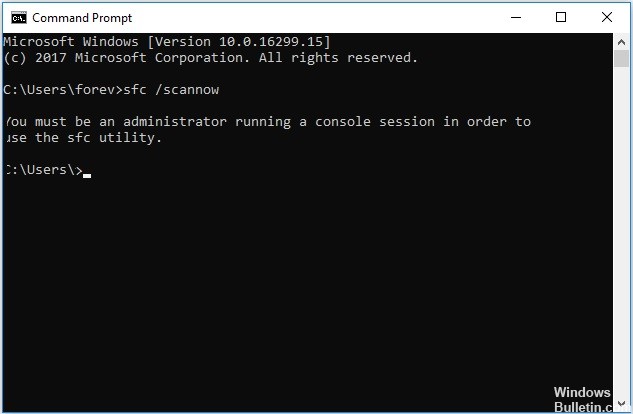
Quando você tenta executar o comando sfc / scannow na linha de comando para localizar e corrigir erros, geralmente recebe uma mensagem de erro como “Você deve ser um administrador trabalhando em uma sessão de console para usar o utilitário SFC”.
Não entre em pânico, porque às vezes a linha de comando pode exibir erros, o que é perfeitamente normal. Ele pode exibir erros ao executar qualquer comando e sfc / scannow não é exceção. No entanto, existe uma solução muito rápida e simples para este problema. Para resolver este problema, você tem que execute a linha de comando como administrador. Vamos ver como resolver esse problema.
O que causa a mensagem de erro “Você deve ser um administrador executando uma sessão de console para usar o utilitário SFC”?

Este erro indica que você está tentando acessar os arquivos do sistema por meio da linha de comando e precisa de permissão para fazer isso ou precisa ser um administrador. Se você abrir a linha de comando clicando duas vezes ou clicando com o botão direito e clicando em Abrir, ela iniciará normalmente.
No entanto, se você clicar com o botão direito e executá-lo como administrador, o CMD será aberto como uma linha de comando estendida. Sempre que quiser fazer uma alteração ou executar arquivos de sistema, você deve abrir o CMD no modo estendido. Aqui está uma solução sobre como fazer isso.
A solução para a mensagem “Você deve ser um administrador para iniciar uma sessão de console”?
Atualização de abril de 2024:
Agora você pode evitar problemas com o PC usando esta ferramenta, como protegê-lo contra perda de arquivos e malware. Além disso, é uma ótima maneira de otimizar seu computador para obter o máximo desempenho. O programa corrige erros comuns que podem ocorrer em sistemas Windows com facilidade - sem necessidade de horas de solução de problemas quando você tem a solução perfeita ao seu alcance:
- Passo 1: Baixar Ferramenta de Reparo e Otimização de PC (Windows 10, 8, 7, XP e Vista - Certificado Microsoft Gold).
- Passo 2: clique em “Iniciar digitalização”Para localizar os problemas do registro do Windows que podem estar causando problemas no PC.
- Passo 3: clique em “Reparar tudo”Para corrigir todos os problemas.
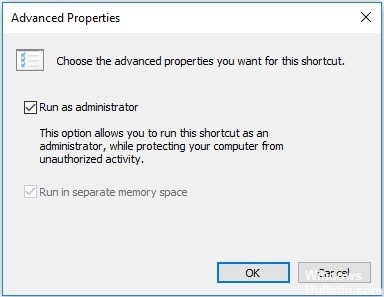
Defina o Prompt de Comando padrão
- Digite Prompt de comando na caixa de pesquisa e selecione a opção mais adequada.
- Em seguida, clique com o botão direito nele e selecione Open File Location.
- Em seguida, selecione Prompt de comando, clique com o botão direito e escolha Enviar para> Área de trabalho.
- Clique com o botão direito no atalho da área de trabalho e selecione Propriedades.
- Na janela pop-up, clique na guia Atalhos.
- Em seguida, clique em Avançado ... para continuar.
- Em seguida, marque a opção Executar como administrador e clique em OK para continuar.
- Quando todas as etapas forem concluídas, o atalho da linha de comando sempre será aberto como administrador.
Executando o prompt de comando como administrador
- Se você vir esse erro, deve estar no CMD, feche-o.
- Vá para CMD, execute o menu ou pesquise na barra de pesquisa.
- Para versões mais antigas do Windows, o endereço Iniciar> Todos os programas> Acessórios
- Clique com o botão direito em CMD
- Selecione “Executar como administrador”.
- Clique em “Sim” para o controle do usuário.
- Agora digite “sfc / scannow”E confirme.
- Uma varredura de sistema é iniciada.
Dica do especialista: Esta ferramenta de reparo verifica os repositórios e substitui arquivos corrompidos ou ausentes se nenhum desses métodos funcionar. Funciona bem na maioria dos casos em que o problema é devido à corrupção do sistema. Essa ferramenta também otimizará seu sistema para maximizar o desempenho. Pode ser baixado por Clicando aqui
Perguntas Frequentes
Como me torno um administrador e inicio uma sessão de console para usar o utilitário SFC?
- Clique no botão Iniciar e digite: CMD na barra de pesquisa.
- Clique com o botão direito em CMD.exe e selecione Executar como administrador.
- Clique em Sim no prompt do Controle de Conta de Usuário (UAC) que aparece.
- Quando o cursor piscando aparecer, digite: SFC / scannow.
- Pressione a tecla Enter.
Como inicio uma sessão de console como administrador?
Abra a linha de comando estendida. Para fazer isso, clique em Iniciar, selecione Todos os Programas, selecione Acessórios, clique com o botão direito em Prompt de Comando e selecione Executar como administrador. Se for solicitada uma senha de administrador ou confirmação, digite a senha ou clique em Permitir.
Como corrijo a mensagem de erro “Você deve ser um administrador trabalhando em uma sessão de console para usar o utilitário SFC”?
- Se você vir esta mensagem de erro, você deve estar no CMD, feche-o.
- Selecione CMD no menu Iniciar ou pesquise-o na barra de pesquisa.
- Clique com o botão direito em CMD.
- Selecione "Executar como administrador" e abra o CMD como administrador.
- Clique em "Sim" para o controle do usuário.
- Agora digite "sfc / scannow" e confirme.


