Atualizado em maio 2024: Pare de receber mensagens de erro e deixe seu sistema mais lento com nossa ferramenta de otimização. Adquira agora em este link
- Baixe e instale a ferramenta de reparo aqui.
- Deixe-o escanear seu computador.
- A ferramenta irá então consertar seu computador.
Para resolver o problema do controle automático de nível de som no Windows 10, existem várias soluções e instruções úteis que você pode seguir:
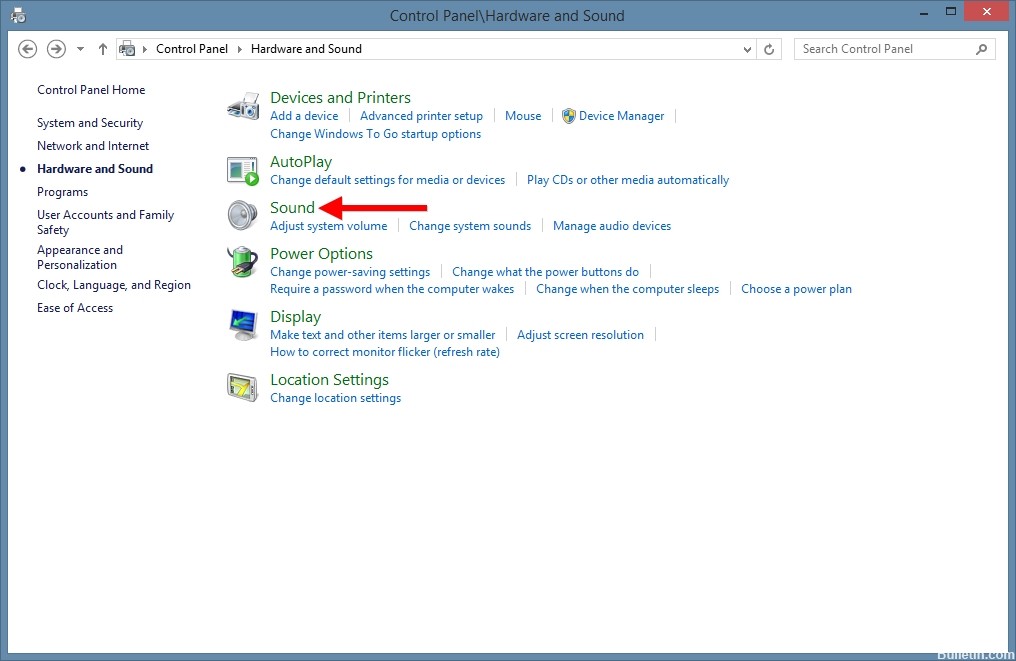
Normalize o volume do som usando equalização de intensidade
Esse recurso ajuda a manter um nível de som consistente em aplicativos e navegadores da web. É particularmente útil quando você experimenta níveis variados de volume enquanto faz streaming de música ou assiste a vídeos.
- Abrir configurações: Comece abrindo o aplicativo Configurações do Windows.
- Acesse as configurações de som: Navegue até Sistema > Som.
- Painel de controle de som: Na seção “Configurações relacionadas”, clique na opção “Painel de controle de som”.
- Selecione o dispositivo de reprodução:
- Clique na guia Reprodução.
- Selecione o alto-falante ou fones de ouvido atualmente definidos como padrão (indicados por uma marca de seleção verde).
- Propriedades do dispositivo: Clique no botão Propriedades do seu dispositivo padrão.
- Ativar equalização de volume:
- Vá para a guia Aprimoramentos.
- Marque a opção “Equalização de Loudness”.
- Aplique as alterações e clique em OK.
Desative a opção Permitir que aplicativos assumam o controle
Evite que os aplicativos controlem automaticamente o dispositivo de som para evitar alterações inesperadas de volume.
- Comando de execução: Pressione a tecla Windows + R, digite
mmsys.cple pressione Enter. - Dispositivo de som padrão: Clique com o botão direito no seu dispositivo de som padrão (alto-falante ou fone de ouvido) e selecione Propriedades.
- Guia Avançado: Vá para a guia Avançado nas propriedades do dispositivo.
- Desativar controle: Desmarque “Permitir que aplicativos assumam o controle deste dispositivo” e clique em OK.
Editar configurações do painel de controle de som
Ajuste as configurações no painel de controle de som para garantir que seu computador não ajuste automaticamente o volume durante as comunicações.
- Abra Configurações de som: Pressione a tecla Windows + R, digite
mmsys.cple pressione Enter. - Guia Comunicações: Clique na guia Comunicações.
- Ajuste as configurações:
- Selecione “Não fazer nada” em “Quando o Windows detectar atividade de comunicação”.
- Clique em Aplicar e em OK para salvar as alterações.
Desativar todos os aprimoramentos
Desativar os aprimoramentos de som pode ajudar a resolver problemas com alterações automáticas de volume, especialmente se esses aprimoramentos entrarem em conflito com outros softwares ou configurações.
- Comando de execução: Use a tecla de atalho Windows + R, digite
mmsys.cplna caixa de execução e pressione Enter. - Acesse as propriedades de som: Clique com o botão direito no dispositivo de som padrão (alto-falante ou fone de ouvido) e selecione Propriedades.
- Guia Aprimoramentos: Navegue até a guia Aprimoramentos.
- Desativar melhorias:
- Marque a opção “Desativar todos os aprimoramentos” ou “Desativar todos os efeitos sonoros”.
- Clique em Aplicar e em OK para confirmar as alterações.
Atualize o driver de áudio
Drivers de áudio desatualizados ou corrompidos podem causar vários problemas de som, incluindo alterações automáticas de volume. Atualizá-los pode resolver esses problemas.
- Abra o Gerenciador de Dispositivos: Pressione a tecla Windows + R, digite
devmgmt.msce pressione Enter. - Localize os drivers de áudio: No Gerenciador de dispositivos, encontre a seção “Entradas e saídas de áudio”.
- Atualizar drivers:
- Clique com o botão direito em cada driver de áudio listado e selecione “Atualizar driver”.
- Escolha “Pesquisar automaticamente software de driver atualizado”.
- Reinicie o seu PC: Após atualizar os drivers, reinicie o computador para aplicar as alterações.
Execute o solucionador de problemas de áudio
O solucionador de problemas de áudio integrado no Windows pode detectar e corrigir automaticamente muitos problemas comuns de som.
- Configurações de acesso: Clique no botão Iniciar e depois no símbolo de engrenagem para abrir o menu Configurações.
- Solução de problemas: Navegue até Atualização e segurança > Solução de problemas.
- Execute o solucionador de problemas:
- Selecione “Reproduzindo Áudio” nas opções.
- Clique em “Executar o solucionador de problemas” e siga as instruções na tela.
- Reinicie o seu PC: Assim que o processo de solução de problemas for concluído, reinicie o computador para ver se o problema foi resolvido.
Verifique se há atualizações do Windows
A atualização do Windows pode resolver muitos problemas, incluindo problemas de som, já que as atualizações geralmente incluem correções para bugs conhecidos e problemas de compatibilidade.
- Abrir configurações: Clique no botão Iniciar e depois no símbolo de engrenagem para abrir a página Configurações.
- Vá para Atualizações: Selecione Atualização e segurança.
- Verifique se há atualizações:
- Clique em “Verificar se há atualizações”.
- Se houver atualizações disponíveis, siga as instruções para baixá-las e instalá-las.
- Reinicie o seu PC: Depois de instalar todas as atualizações, reinicie o computador para garantir que todas as alterações tenham efeito.
Atualização de maio de 2024:
Agora você pode evitar problemas com o PC usando esta ferramenta, como protegê-lo contra perda de arquivos e malware. Além disso, é uma ótima maneira de otimizar seu computador para obter o máximo desempenho. O programa corrige erros comuns que podem ocorrer em sistemas Windows com facilidade - sem necessidade de horas de solução de problemas quando você tem a solução perfeita ao seu alcance:
- Passo 1: Baixar Ferramenta de Reparo e Otimização de PC (Windows 10, 8, 7, XP e Vista - Certificado Microsoft Gold).
- Passo 2: clique em “Iniciar digitalização”Para localizar os problemas do registro do Windows que podem estar causando problemas no PC.
- Passo 3: clique em “Reparar tudo”Para corrigir todos os problemas.
Reverter atualizações do Windows
Se o problema de alteração automática de volume tiver começado após uma atualização recente do Windows, reverter para uma versão anterior pode resolver o problema.
- Acesse o histórico de atualizações: Abra o menu Configurações, vá para Atualização e segurança e clique em “Exibir histórico de atualizações”.
- Desinstalar atualizações: Selecione “Desinstalar atualizações”.
- Selecione Atualização recente: Encontre a atualização mais recente que você suspeita estar causando o problema.
- Desinstalar:
- Clique com o botão direito na atualização e escolha “Desinstalar”.
- Siga as instruções para concluir o processo de desinstalação.
- Reinicie o seu PC: Após desinstalar a atualização, reinicie o computador para aplicar as alterações.
Dica do especialista: Esta ferramenta de reparo verifica os repositórios e substitui arquivos corrompidos ou ausentes se nenhum desses métodos funcionar. Funciona bem na maioria dos casos em que o problema é devido à corrupção do sistema. Essa ferramenta também otimizará seu sistema para maximizar o desempenho. Pode ser baixado por Clicando aqui


