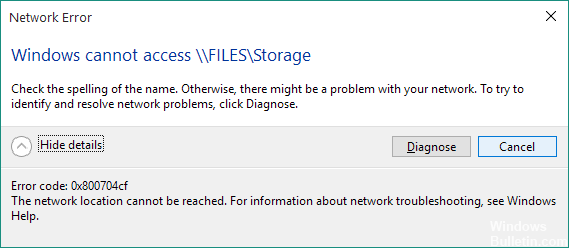Actualizat în aprilie 2024: Nu mai primiți mesaje de eroare și încetiniți sistemul dvs. cu instrumentul nostru de optimizare. Ia-l acum la acest link
- Descărcați și instalați instrumentul de reparare aici.
- Lasă-l să-ți scaneze computerul.
- Instrumentul va face atunci reparați computerul.
Faceți clic dreapta pe Windows Start.
Selectați Manager dispozitive.
Extindeți adaptoare de rețea.
Listați toate driverele de rețea din dreapta și selectați Dezinstalare.
Reporniți computerul.
Descărcați și instalați cel mai recent driver pentru adaptorul de rețea.
Vedeți dacă remediază „Codul de eroare de actualizare Windows 10 0x800704cf”.
Eroarea 0x800704CF înseamnă „Locația rețelei nu poate fi atinsă” - ceva nu a funcționat în timpul unei încercări de acces la rețea sau la Internet.
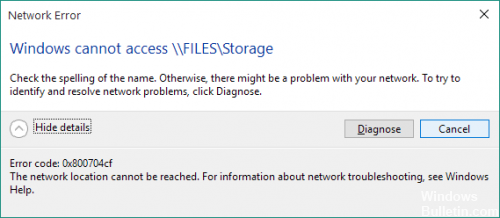
Aceasta este o eroare care, de obicei, împiedică utilizatorii să acceseze PC-ul de rețea pentru a partaja fișiere sau pentru a efectua alte activități. Utilizatorii de Windows 7 și Windows 10 pot observa eroarea. Aceeași eroare poate apărea și în grupul de lucru Windows 10 utilizator.
Windows 0x800704CF Codul de eroare de rețea poate fi dificil de determinat, dar după ce ați folosit câteva sfaturi, această problemă va fi rezolvată. Sfaturi cum ar fi depanarea configurațiilor incorecte ale sistemului, problemele de conexiune sau erorile de registry.
Primul lucru de făcut este să efectuați un „diagnostic” utilizând Expertul Windows - dacă apare mesajul de eroare, faceți clic pe „Diagnostic” și urmați instrucțiunile de pe ecran. Sistemul Windows va încerca să înțeleagă de ce centrul de rețea nu funcționează corect și va încerca, de asemenea, să găsească soluțiile corecte la problemele dvs. - aceste soluții ar trebui aplicate automat sau puteți obține câteva sfaturi generale despre cum să rezolvați problemele manual.
Cum se corectează codul de eroare 0x800704cf în Windows
Există câteva metode care pot ajuta la corectarea erorii în Windows, aici sunt metodele care vor funcționa pentru dvs.
Debifați Client pentru Microsoft Network
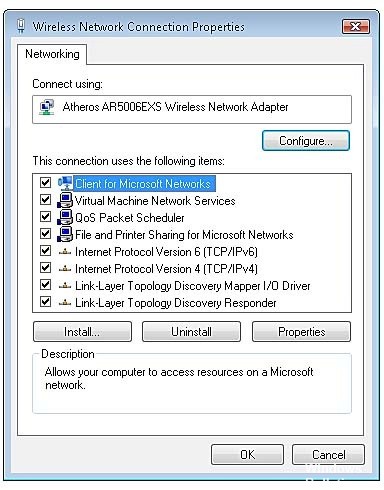
Pentru a rezolva eroarea 0x800704cff de pe sistemul dvs., pur și simplu dezactivați opțiunea Client pentru rețea Microsoft. Care, în multe cazuri, au rezolvat problema cu codul de eroare pentru mulți utilizatori. Să vedem cum o facem.
Pasul 1: faceți clic dreapta pe pictograma de rețea din bara de activități și faceți clic pe Deschidere rețea și centru de distribuire. De asemenea, puteți căuta în Centrul de rețea și de distribuire a accesului la PC.
Pasul 2: Odată ce Windows este deschis, faceți clic pe Modificare setări adaptor în panoul din stânga.
Actualizare aprilie 2024:
Acum puteți preveni problemele computerului utilizând acest instrument, cum ar fi protejarea împotriva pierderii fișierelor și a malware-ului. În plus, este o modalitate excelentă de a vă optimiza computerul pentru performanțe maxime. Programul remediază cu ușurință erorile obișnuite care ar putea apărea pe sistemele Windows - nu este nevoie de ore întregi de depanare atunci când aveți soluția perfectă la îndemână:
- Pasul 1: Descărcați Instrumentul pentru repararea și optimizarea calculatorului (Windows 10, 8, 7, XP, Vista și Microsoft Gold Certified).
- Pasul 2: Faceți clic pe "Incepe scanarea"Pentru a găsi probleme de registry Windows care ar putea cauza probleme la PC.
- Pasul 3: Faceți clic pe "Repara tot"Pentru a rezolva toate problemele.
Pasul 3: O casetă de dialog nouă cu toate conexiunile de rețea ar trebui să apară în fața dvs., faceți clic dreapta pe adaptorul de rețea (Wi-Fi) și selectați Proprietăți.
Pasul 4: Se afișează caseta de dialog Proprietăți. Acum dezactivați prima opțiune care ar trebui să fie Client for Microsot Network și faceți clic pe OK.
Resetați stiva TCP / IP

Această metodă nu este complicată, dar eficientă.
Pentru a reseta TCP / IP trebuie să efectuați unele activități în fereastra de control provocare. Asigurați-vă că deschideți Ordinul Imediat ca antet pentru a executa comenzile enumerate mai jos.
- Apăsați Start și Prompt de comandă (Admin) cu butonul drept al mouse-ului.
- Sortează „ipconfig / flushdns” și apasă Enter. Aceasta șterge memoria cache DNS.
- În prezent, introduceți din nou „nbtstat - RR” înainte de a apăsa Enter. Aceasta va actualiza numele netBIOS.
- Apoi sortați „netsh int ip reset” și introduceți pentru a reseta setările IP.
- În cele din urmă, începeți operațiunea de încărcare „netsh winsock reset” și apăsați Enter pentru a reseta catalogul Winsock.
Rulați SFC Scan

Deschideți promptul de comandă cu privilegii de administrator. Faceți clic pe meniul Start-> Căutați „cmd”, faceți clic dreapta pe promptul de comandă și selectați Run as administrator.
Acum trebuie să tastați sfc / scannow și apăsați Enter pentru a executa comanda.
Această comandă scanează fișierele de sistem de pe PC / laptop și le corectează automat.
https://answers.microsoft.com/en-us/windows/forum/windows_10-update-winpc/0x800704cf-on-windows-10-pc/c3a01f97-e76e-407a-ae0d-4d9a58ba7fe3
Sfat expert: Acest instrument de reparare scanează arhivele și înlocuiește fișierele corupte sau lipsă dacă niciuna dintre aceste metode nu a funcționat. Funcționează bine în majoritatea cazurilor în care problema se datorează corupției sistemului. Acest instrument vă va optimiza, de asemenea, sistemul pentru a maximiza performanța. Poate fi descărcat de Faceți clic aici

CCNA, Web Developer, Troubleshooter pentru PC
Sunt un pasionat de calculator și un profesionist IT practicant. Am experiență de ani de zile în spatele meu în programare pe calculator, depanare și reparații hardware. Mă specializează în Dezvoltarea Web și în Designul bazelor de date. De asemenea, am o certificare CCNA pentru proiectarea și depanarea rețelelor.