Cum să remediați problema „aplicația a fost blocată de la accesarea hardware-ului grafic” pe Windows 10
Joci jocul tău preferat în Windows și brusc primești un mesaj de eroare „Aplicația este blocată de la accesarea hardware-ului grafic”. Aceeași eroare poate apărea atunci când rulați alt software pe computer. Care este cauza acestei probleme și cum o remediați? Această eroare apare de obicei atunci când aveți drivere de afișare incompatibile instalate pe dispozitiv. Cu toate acestea, există câteva alte motive pentru această problemă, pe care le vom discuta mai detaliat. Deci, să începem fără alte prelungiri.



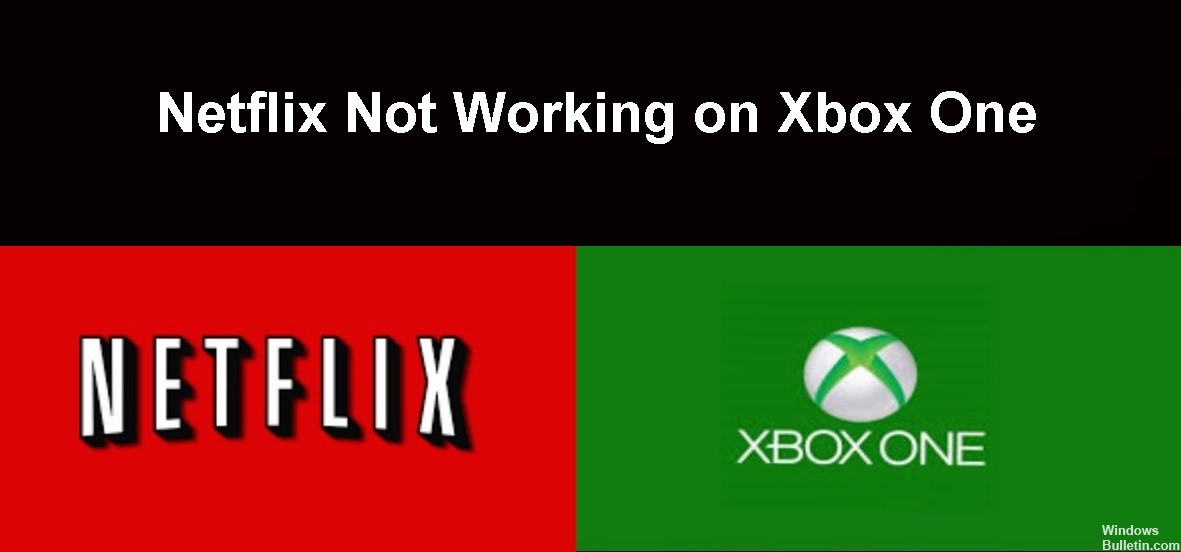

 = & 0 = &
= & 0 = &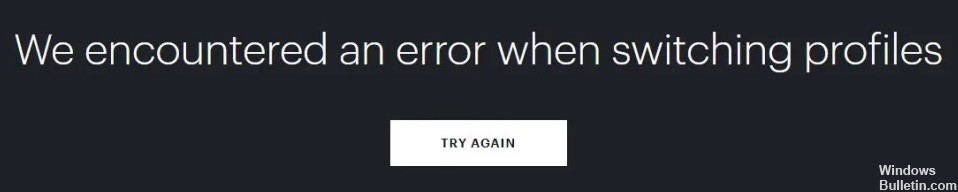










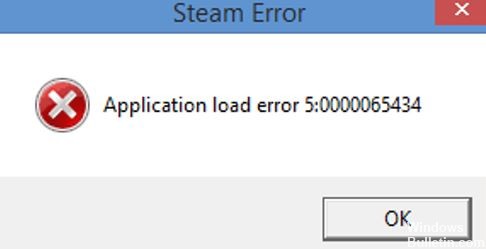
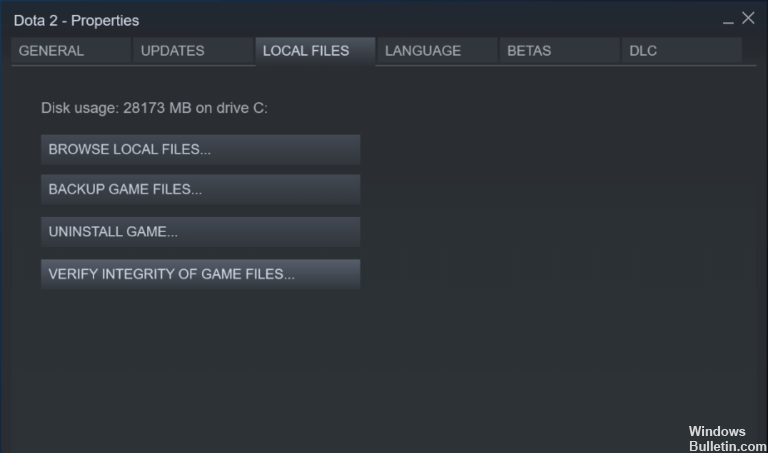 = & 0 = &
= & 0 = &