Actualizat în mai 2024: Nu mai primiți mesaje de eroare și încetiniți sistemul dvs. cu instrumentul nostru de optimizare. Ia-l acum la acest link
- Descărcați și instalați instrumentul de reparare aici.
- Lasă-l să-ți scaneze computerul.
- Instrumentul va face atunci reparați computerul.
Eroare 0x00000709 – operațiunea nu a putut fi finalizată este una dintre cele mai frecvente erori pe care le întâmpină oamenii în timp ce încearcă să folosească sistemul de operare Windows. De fapt, este cel mai frecvent cod de eroare care apare în Microsoft Windows. Cu toate acestea, există multe modalități de a remedia această eroare. Puteți încerca soluțiile menționate aici sau puteți contacta asistența Windows.
Cauzele erorii 0x00000709
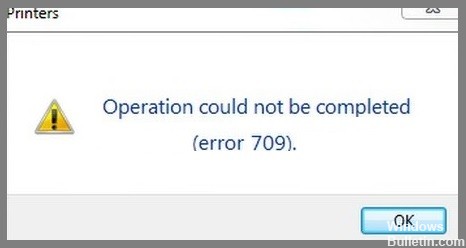
Codul de eroare 0x00000709 apare la instalarea unui driver de imprimantă. Codurile de eroare sunt folosite de sistemul de operare Windows pentru a identifica cauza erorilor. Aceste coduri sunt returnate de sistemul de operare în timpul procesului de imprimare. Unele dintre cauzele comune ale codului de eroare 0x00000709 includ:
- Extensie de fișier formatată incorect (.inf).
- Pachetul de instalare incomplet.
- Număr de versiune greșit.
- Fișiere lipsă.
- Hardware neacceptat.
- Fișiere corupte.
Lansați instrumentul de depanare a imprimantei

Cel mai frecvent motiv pentru care imprimantele se blochează este că sunt prea multe coli de hârtie în tavă. Când rămâneți fără hârtie, aceasta se blochează în interiorul imprimantei. Dacă nu observați problema, veți risipi toner și cartușe de cerneală.
Pentru a preveni acest lucru, tipăriți mai puține copii decât este necesar. Puteți face acest lucru ajustând setările de pe computer. Sau puteți utiliza un program precum Evernote pentru a salva automat mai multe versiuni ale fiecărui document. În acest fel, puteți imprima orice versiune doriți oricând doriți.
Dacă încă rămâneți fără hârtie, încercați să imprimați direct într-un fișier PDF. Majoritatea imprimantelor vă permit să alegeți „Print to File”. Acest lucru economisește tone de hârtie și cerneală.
Dezactivați Windows Automatic Printer Management
Windows 10 gestionează automat imprimantele, inclusiv cele conectate prin cabluri USB. Dacă nu vă place, există modalități de a dezactiva această funcție.
Cu toate acestea, acest lucru nu va funcționa întotdeauna. De exemplu, dacă imprimați de pe un dispozitiv mobil sau de pe un laptop care rulează Windows 8.1, va trebui totuși să utilizați următoarea soluție.
- Deschideți Manager dispozitive. Faceți clic pe Start, introduceți devmgmt.msc în caseta de căutare și apăsați Enter.
- Extindeți lista de dispozitive sub controlere Universal Serial Bus. Faceți clic dreapta pe fiecare, selectați Proprietăți și apoi accesați fila Driver.
- Selectați Dezactivați semnăturile șoferului.
- Reporniți computerul.
- Deschideți din nou caseta de dialog Print și încercați din nou să imprimați.
Actualizare mai 2024:
Acum puteți preveni problemele computerului utilizând acest instrument, cum ar fi protejarea împotriva pierderii fișierelor și a malware-ului. În plus, este o modalitate excelentă de a vă optimiza computerul pentru performanțe maxime. Programul remediază cu ușurință erorile obișnuite care ar putea apărea pe sistemele Windows - nu este nevoie de ore întregi de depanare atunci când aveți soluția perfectă la îndemână:
- Pasul 1: Descărcați Instrumentul pentru repararea și optimizarea calculatorului (Windows 10, 8, 7, XP, Vista și Microsoft Gold Certified).
- Pasul 2: Faceți clic pe "Incepe scanarea"Pentru a găsi probleme de registry Windows care ar putea cauza probleme la PC.
- Pasul 3: Faceți clic pe "Repara tot"Pentru a rezolva toate problemele.
Eliminați aplicațiile aflate în conflict
Verificați dacă ați instalat versiunea incorectă a driverului de imprimantă. Dacă nu puteți imprima deoarece driverul de imprimantă este învechit, instalați cea mai recentă versiune a driverului de imprimantă și asigurați-vă că este compatibil cu sistemul dvs. de operare.
Asigurați-vă că noua imprimantă nu intră în conflict cu niciun software existent. De exemplu, dacă ați instalat deja un alt driver de imprimantă, dezinstalați-l înainte de a instala unul nou.
Oferiți utilizatorului control deplin asupra imprimantei
Caracteristica Print Management vă permite să oferiți utilizatorului control deplin asupra lucrărilor de imprimare. Puteți configura diferite imprimante pentru diferite grupuri, cum ar fi cele utilizate pentru uz casnic, serviciu, școală și altele. În acest fel, vă puteți asigura că persoanele potrivite pot imprima ceea ce doresc fără să vă faceți griji cu privire la permisiunile de acces.
De asemenea, puteți dezactiva complet imprimanta dacă nu mai este necesară. Când o lucrare este trimisă la imprimantă, caracteristica Print Management verifică dacă mai există suficient spațiu pe hard disk. Dacă nu există, lucrarea nu va fi tipărită.
Dacă doriți să aflați câtă hârtie rămâne în imprimantă, consultați secțiunea Utilizare hârtie. Puteți vedea câte coli au mai rămas și câte au fost deja imprimate.
- Faceți clic pe butonul de lângă „Gestionare imprimare”.
- Apoi selectați grupul (grupurile) pe care doriți să le gestionați.
- Se verifică dacă problema mai există...
- Când întâmpinați probleme cu imprimanta, încercați să reporniți computerul. Uneori, problema dispare după o repornire.
Curățați folderul imprimantei
- Accesați panoul de control și căutați serviciul Print Spooler.
- Apăsați tasta Windows + R pentru a porni caseta de dialog Run.
- Tastați services.msc și apăsați Enter.
- Găsiți directorul PrinterSpool.
- Pentru a opri serviciul spooler al imprimantei, faceți clic dreapta pe el și selectați StartStop.
- Deschideți Windows Explorer și navigați la C:\Windows\System32\Printing\Printers.
- Ștergeți toate fișierele și folderele din directorul imprimantei.
Utilizați o aplicație software terță parte
Mulți oameni folosesc aplicații terțe pentru a face lucruri precum backup pentru fișiere, pentru a gestiona contacte sau chiar pentru a juca jocuri. Din păcate, uneori acele programe nu funcționează corect și provoacă probleme pe computer. Dacă întâmpinați probleme cu una dintre aplicațiile dvs. terță parte, ar putea merita să încercați să vă reparați registry. Erorile de registry sunt frecvente, deoarece apar atunci când există ceva în neregulă cu modul în care Windows stochează informații despre setările sistemului, programele, dispozitivele hardware și software-ul instalat.
Când încercați să accesați anumite tipuri de date, Windows caută să vadă ce este stocat în registry și folosește aceste informații pentru a finaliza solicitarea. Uneori, totuși, informațiile nu sunt exacte sau actualizate, ceea ce face ca Windows să afișeze informații incorecte sau să nu reușească încărcarea unor programe. În plus, unele programe stochează informații importante în registru, cum ar fi parole, numere de card de credit și numere personale de identificare (PIN). Aceste tipuri de erori ar putea face computerul dumneavoastră vulnerabil în fața hackerilor sau a hoților de identitate.
Sfat expert: Acest instrument de reparare scanează arhivele și înlocuiește fișierele corupte sau lipsă dacă niciuna dintre aceste metode nu a funcționat. Funcționează bine în majoritatea cazurilor în care problema se datorează corupției sistemului. Acest instrument vă va optimiza, de asemenea, sistemul pentru a maximiza performanța. Poate fi descărcat de Faceți clic aici
Întrebări Frecvente
Care sunt cauzele „Eroarea 0x00000709 operațiunea nu a putut fi finalizată”?
„Eroarea 0x00000709” este una dintre cele mai frecvente erori întâlnite la instalarea imprimantelor. Acest cod de eroare apare în timpul procesului de instalare a unui driver de imprimantă, deoarece nu reușește să finalizeze procesul de instalare. În astfel de cazuri, cauza acestei erori variază în funcție de tipul de imprimantă instalată. Există anumite situații în care driverele de imprimantă nu se instalează corect.
Această eroare apare în principal din următoarele motive:
- Un conflict cu un alt dispozitiv.
- O configurație incorectă a conexiunii la rețea.
- Reguli de firewall configurate incorect.
- Lipsa unor privilegii suficiente.
- Acces neautorizat la resursele sistemului.
Cum repar „operația nu a putut fi finalizată” în Windows 10?
Reporniți computerul și apoi apăsați butonul de pornire pentru câteva secunde. Acest lucru va reporni computerul și, de asemenea, va închide toate programele care rulează pe el. După aceasta, trebuie să scoateți cablul USB de la imprimantă și să îl conectați înapoi la computer. Acum, porniți din nou driverul de imprimare.
Ce este eroarea 0x00000709 într-o imprimantă?
Singurul lucru care ar putea cauza acest lucru este că mi s-a rupt cablul USB și acum computerul nu mai recunoaște imprimanta. Această eroare apare atunci când un utilizator încearcă să imprime un document utilizând driverul de imprimantă implicit de pe computer. Motivul acestei erori se poate datora unei instalări necorespunzătoare a driverului de imprimantă. Poate apărea și dacă ați instalat mai multe imprimante și imprimanta implicită a fost schimbată din greșeală.


