Bine toată lumea, în primul rând, acesta este convertit dintr-un tutorial Paint.net pentru ruj pe forumul Gimper. Deci sa începem. Iată rezultatul final:

Etapa 1
Deschideți un document pătrat. Mina este 640 de pixeli 640 ..

Etapa 2
Accesați Filtre> Render> Nori> Zgomot solid. Aici vrem să bifăm casetele Randomize și și Turbulent. Măriți nivelul de detaliu la trei sau patru. Vom lăsa glisantele de dimensiuni în pace.
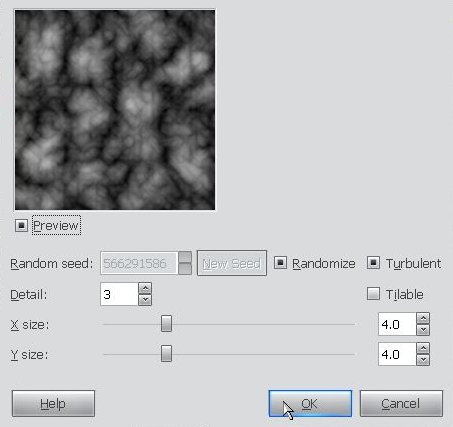
Etapa 3
Acum vom trece prin aceleași meniuri, dar vom alege o opțiune diferită numită Nori de diferență. Lăsați setările în pace.

Etapa 4
Aplicați nivelurile care se află sub meniul Culori. Apucați glisorul alb din dreapta și trageți-l spre stânga până la aproximativ 180. Acum luați glisorul gri mijlociu și împingeți-l spre stânga la aproximativ 1.80. Ideea este de a spori secțiunile mai luminoase, dar nu de a elimina complet negrii și gri.

Etapa 5
Apoi adăugăm un blur de zoom, se află sub Filtre> Blur> Motion Blur. Schimbați tipul de estompare pentru a mări, asigurați-vă că centrul estompării este chiar în mijlocul imaginii noastre și măriți valoarea estompării la o valoare de aproape 60. (Deoarece estomparea zoomului durează mult timp pentru a previzualiza, poate doriți să opriți opțiune de previzualizare).

Iată ce avem până acum.
Etapa 6
Aproape am terminat, așa că stai acolo. Accesați Filtre> Distorsionează> Vârtej și ciupire. Reglați unghiul de rotire la aproximativ 160, dacă doriți, păcăliți cu celelalte glisoare până când sunteți mulțumiți

Etapa 7
În fila Straturi, faceți clic pe butonul Duplicat.

Etapa 8
Asigurați-vă că al doilea strat este selectat și accesați Filtre> Re-arată Whirl and Pinch sau utilizați comanda rapidă de la tastatură Shift + Control (Comandă pe Mac) + F. De data aceasta, inversați vârtejul și setați unghiul aproape de -400. Încercați să modificați cantitatea de prindere sau rază pentru a obține un efect mai divers.

Etapa 9
În fila Strat schimbați modul de amestecare al stratului superior la „Numai ușor” și apoi faceți clic dreapta și aplatizați imaginea.


Etapa 10
Singurul lucru rămas este să culoarea în funcție de gustul tău. Fă-o ce culoare vrei! Dar pentru a obține culorile din imaginea mea deschideți nivelurile și mergeți la canalul verde și reglați-o așa.

Acum faceți același lucru cu canalul albastru

De asemenea, adaug ceva contrast, dar nu am un ecran cu asta.
Terminat

Ei bine, asta este tot ce există pentru acest tutorial. Amintiți-vă că cifrele și setările pe care le-am menționat sunt doar sugestii. Experimentați cu tehnica, adăugați alte efecte și, mai presus de toate, distrați-vă!

