
Actualizat în aprilie 2024: Nu mai primiți mesaje de eroare și încetiniți sistemul dvs. cu instrumentul nostru de optimizare. Ia-l acum la acest link
- Descărcați și instalați instrumentul de reparare aici.
- Lasă-l să-ți scaneze computerul.
- Instrumentul va face atunci reparați computerul.
O unitate de rețea mapată este unul dintre cele mai utile lucruri pe care le poate face un utilizator de computer. Gândiți-vă la acesta ca la un dispozitiv de stocare care nu este integrat tehnic și nu face parte din instalarea dvs., dar vă permite să stocați și să accesați datele dvs. ca și cum ar fi găzduite local. Funcționează ca o unitate de stocare la care aveți acces complet, dar este stocată fizic pe un alt computer.
Capacitatea de a mapa dispozitive este prezentă în majoritatea configurărilor moderne de computer - indiferent dacă este vorba de computere sau telefoane. Aceste unități mapate sunt utilizate pe scară largă de către oameni pentru a stoca fișiere care ocupă mult spațiu într-o rețea cu mult spațiu pe disc, în timp ce sunt încă în stare să le folosească local.
Această cartografiere a discurilor implică mai multe erori și probleme. Unul dintre ele este că unitatea de rețea se deconectează de fiecare dată când reporniți computerul Windows 10. Deși această eroare nu este foarte gravă, s-a manifestat pentru mai mulți utilizatori. Astăzi, voi acoperi câteva modalități rapide de a remedia această eroare pentru a vă ajuta readuceți unitățile mapate în stare de funcționare.
De ce unitatea mapată se deconectează după o repornire?

O unitate de rețea este un dispozitiv de stocare suplimentar care nu face parte fizic din sistemul dvs., dar acționează ca un hard disk suplimentar care poate fi accesat de pe orice computer din rețea. În timp ce o unitate de rețea bine configurată vă poate face viața mai ușoară, o unitate slab configurată vă poate face mai dificilă. Problema „Unitatea de rețea continuă să se deconecteze” apare atunci când unitatea este configurată necorespunzător.
Unii utilizatori raportează că MalwareBytes provoacă, de asemenea, această eroare. Puteți dezactiva temporar MalwareBytes și puteți vedea dacă funcționează sau nu.
Efectuați următoarele soluții simple pe computer pentru a rezolva problema.
Cum se remediază eroarea „Unitatea mapată este deconectată după repornire”
Actualizare aprilie 2024:
Acum puteți preveni problemele computerului utilizând acest instrument, cum ar fi protejarea împotriva pierderii fișierelor și a malware-ului. În plus, este o modalitate excelentă de a vă optimiza computerul pentru performanțe maxime. Programul remediază cu ușurință erorile obișnuite care ar putea apărea pe sistemele Windows - nu este nevoie de ore întregi de depanare atunci când aveți soluția perfectă la îndemână:
- Pasul 1: Descărcați Instrumentul pentru repararea și optimizarea calculatorului (Windows 10, 8, 7, XP, Vista și Microsoft Gold Certified).
- Pasul 2: Faceți clic pe "Incepe scanarea"Pentru a găsi probleme de registry Windows care ar putea cauza probleme la PC.
- Pasul 3: Faceți clic pe "Repara tot"Pentru a rezolva toate problemele.
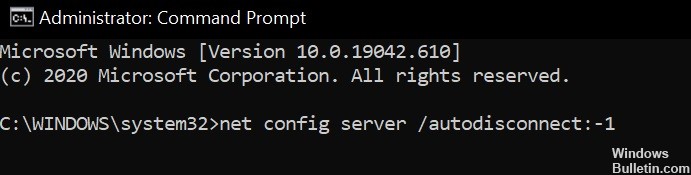
Schimbați setările plăcii de rețea
O unitate mapată poate fi dezactivată după repornire dacă placa de rețea nu este configurată corect. În acest context, modificarea setărilor NIC (conectivitate și alimentare) poate rezolva problema.
- Apăsați Windows + X pentru a deschide meniul de acces DeepL și selectați Device Manager.
- Acum extindeți adaptoarele de rețea și faceți clic dreapta pe placa de rețea și selectați Proprietăți.
- Apoi faceți clic pe fila Gestionare energie și debifați caseta Computerul poate dezactiva acest dispozitiv pentru a economisi energie.
- Acum faceți clic pe Aplicare / OK și verificați dacă unitatea mapată funcționează corect.
- Dacă nu, rulați linia de comandă extinsă și efectuați pașii următori (poate fi necesar să le repetați pe gazdă): net config server / autodisconnect: -1
- Acum reporniți computerul și vedeți dacă problema cu discul atașat este rezolvată.
Dacă problema persistă, se poate datora faptului că placa dvs. de rețea încearcă să schimbe viteza rețelei, ceea ce puteți face după cum urmează (dar această setare poate provoca un comportament neașteptat atunci când utilizați rețeaua):
- Deschideți proprietățile plăcii dvs. de rețea în Manager dispozitive (pașii 1-2) și faceți clic pe fila Avansat.
- Acum selectați Așteptați conexiunea (în zona de derulare stângă) și schimbați valoarea meniului derulant (din dreapta) la Activat.
- Apoi reporniți computerul și vedeți dacă problema de afișare este rezolvată.
- Dacă nu, faceți clic dreapta pe pictograma de rețea din bara de sistem și selectați Deschideți opțiuni de rețea și Internet.
- Apoi faceți clic pe Network and Sharing Center și apoi pe conexiunea la rețea.
- Acum, acordați atenție vitezei rețelei dvs., apoi faceți clic pe fila Advanced din proprietățile NIC (pasul 1) din Device Manager.
- Acum selectați Viteză și duplex în zona de derulare stângă și deschideți meniul derulant Valoare (în dreapta).
- Acum selectați viteza care corespunde vitezei rețelei dvs. (numai valori full-duplex). De exemplu, dacă viteza rețelei dvs. este de 1.0 Gpbs, selectați 1.0 Gpbs.
- Acum faceți clic pe OK și reporniți computerul pentru a vă asigura că problema cu unitatea atașată este rezolvată.
Dezactivați fișierele offline pentru sistemul dvs.
Mulți utilizatori tind să păstreze copii offline ale partajărilor de rețea. Dar aceste fișiere pot provoca eroarea menționată anterior din cauza unei erori de sincronizare. În acest caz, puteți rezolva problema dezactivând fișierele offline pentru sistemul dvs. Dar asigurați-vă că partajarea protejată prin parolă este dezactivată (poate fi activată după o actualizare Windows).
- Apăsați tasta Windows și tastați „Control Panel” în căutarea Windows. Apoi selectați Control Panel.
- Acum schimbați afișajul la pictograme mici și selectați Centrul de sincronizare.
- Apoi faceți clic pe Gestionare fișiere offline, apoi faceți clic pe Dezactivare fișiere offline.
- Acum faceți clic pe Aplicare / OK și reporniți computerul.
- După repornire, verificați dacă unitățile mapate funcționează corect.
- Dacă nu, lansați File Explorer și deschideți unitatea mapată.
- După deschiderea cu succes a unității, faceți clic dreapta pe unitatea mapată în File Explorer și selectați Întotdeauna disponibil offline.
- Așteptați finalizarea procesului și faceți clic dreapta pe partajarea de rețea.
- Acum debifați Disponibil întotdeauna offline și reporniți computerul pentru a vedea dacă problema unității cartografiate este rezolvată.
Dezactivați funcția de pornire rapidă a sistemului
Funcția de pornire rapidă este utilizată pentru a accelera procesul de pornire a sistemului. Când această caracteristică este activată, sistemul trece printr-un amestec de oprire și frânare la oprire, care poate întrerupe unele operațiuni legate de rețea și astfel poate provoca această eroare.
În acest context, dezactivarea funcției de pornire rapidă (dacă ați dezactivat-o în trecut, poate fi activată după o actualizare Windows) din sistemul dvs. poate rezolva problema.
- Apăsați tasta Windows și tastați Selectare plan de alimentare. Apoi selectați Selectați planul de alimentare.
- Acum faceți clic pe Ce fac butoanele de alimentare (în panoul din stânga al ferestrei Panoului de control) și faceți clic pe Modificare setări indisponibile în prezent.
- Apoi debifați Activare pornire rapidă și ieșiți din Panoul de control după salvarea modificărilor.
- Acum reporniți computerul și verificați dacă unitatea mapată este rezolvată.
Ștergeți și re-adăugați acreditările de rețea în Managerul de acreditări Windows
Această eroare poate apărea dacă acreditările unității mapate în Windows Credentials Manager sunt deteriorate (sau dacă acreditările vechi sunt încă intacte). În acest caz, ștergerea și reintroducerea acreditării în Windows Credentials Manager poate rezolva problema.
- Porniți exploratorul de fișiere de sistem și faceți clic dreapta pe unitatea conectată sub acest computer.
- Acum selectați Deconectați (sau Ștergeți) și apăsați tasta Windows.
- Apoi tastați Credentials Manager în caseta de căutare Windows. Apoi selectați Manager acreditări.
- Acum faceți clic pe acreditări Windows și ștergeți acreditările asociate cu unitatea de rețea conectată.
- Acum reporniți computerul și faceți clic pe fila Acreditări Windows din Manager acreditări (pașii 3 și 4).
- Apoi faceți clic pe Adăugare acreditări Windows și introduceți acreditările de rețea (cel mai bine este să utilizați adresa IP a gazdei și să adăugați acea adresă IP la fișierele gazdă ale computerului).
- Acum creați o partajare de rețea (nu uitați să verificați opțiunea Reconectare la conectare și să utilizați o literă de unitate diferită de cea precedentă) și reporniți sistemul pentru a vedea dacă funcționează corect.
Sfat expert: Acest instrument de reparare scanează arhivele și înlocuiește fișierele corupte sau lipsă dacă niciuna dintre aceste metode nu a funcționat. Funcționează bine în majoritatea cazurilor în care problema se datorează corupției sistemului. Acest instrument vă va optimiza, de asemenea, sistemul pentru a maximiza performanța. Poate fi descărcat de Faceți clic aici
Întrebări Frecvente
De ce este deconectat unitatea mea mapată?
Vinovatul a fost o setare a politicii de grup în care cartografierea discului a fost setată la „Înlocuire”. Începând cu Windows 8, sistemul rulează automat actualizări GP în fundal și deconectează și reconectează unitatea pentru a o înlocui.
Cum reconectez o unitate de rețea după deconectare?
- Deschideți File Explorer din bara de activități sau din meniul Start sau apăsați tasta logo + Windows.
- În panoul din stânga, selectați Acest computer.
- În lista Disc, selectați litera unității.
- În câmpul Folder, tastați calea către folder sau computer.
- Pentru a vă conecta de fiecare dată când vă conectați la computer, bifați caseta de selectare Reconectați când vă conectați.
Cum mă reconectez la o unitate de rețea fără a reporni?
- Deschideți un prompt de comandă apăsând Windows + R și tastați cmd în caseta de dialog care apare.
- La promptul de comandă, tastați config / release IP. Așteptați finalizarea comenzii, deoarece poate dura ceva timp.
- După finalizarea comenzii anterioare, tastați config IP / reînnoire pentru a vă reconecta.
De ce unitățile mele mapate dispar în Windows 10?
Faceți clic dreapta pe unitatea mapată și accesați proprietăți. Bifați caseta de selectare „Reconectați-vă”. Acest proces asigură faptul că unitățile dvs. mapate vor apărea întotdeauna indiferent dacă sunteți conectat la rețeaua locală sau nu.


