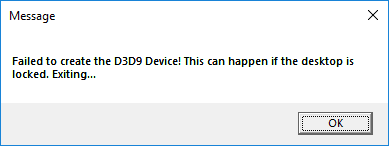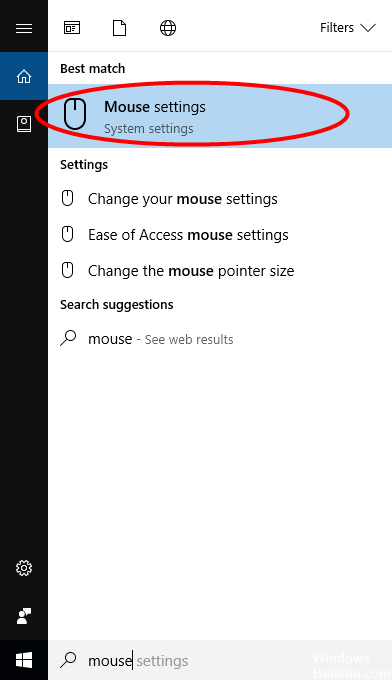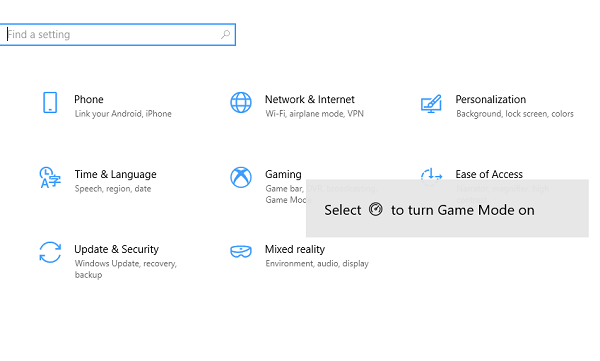O versiune mai nouă a OneDrive este instalată sub Windows 10
Apăsați tasta Windows + R pentru a deschide fereastra Run.
Introduceți appwiz. cpl și faceți clic pe OK.
Găsiți Microsoft în OneDrive în listă și faceți clic dreapta pentru a dezinstala.
Faceți clic pe butonul Start, introduceți programe în caseta de căutare, apoi selectați Adăugați sau eliminați programe din lista de rezultate.
Sub Aplicații și caracteristici, selectați Microsoft OneDrive, apoi selectați Dezinstalare.
Accesați setările Onedrive pentru a găsi numărul versiunii curente.
Faceți clic pe numărul versiunii pentru a deschide pagina web OneDrive.
Faceți clic pe Descărcați OneDrive pentru Windows pentru a instala cea mai recentă versiune.