Actualizat în mai 2024: Nu mai primiți mesaje de eroare și încetiniți sistemul dvs. cu instrumentul nostru de optimizare. Ia-l acum la acest link
- Descărcați și instalați instrumentul de reparare aici.
- Lasă-l să-ți scaneze computerul.
- Instrumentul va face atunci reparați computerul.
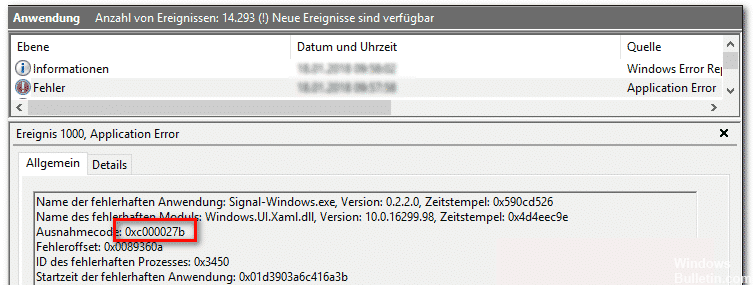
În timpul funcționării normale, Magazinul Windows se poate închide și afișa un cod de excepție 0xc000027b. Această eroare poate apărea din cauza setărilor incorecte ale orei și datei, ceea ce poate duce la imposibilitatea de acces la Internet.
Codul de excludere 0xc000027b poate apărea și atunci când Magazinul Windows necesită o actualizare forțată. De asemenea, poate apărea dacă ceva nu a funcționat în configurația MS Store. Să remediem codul de excepție Windows 0xc000027b.
Care este cauza codului de excepție 0xc000027b din Windows Store Crash

Chei de registru deteriorate: unele chei de registry pot fi, de asemenea, responsabile pentru stocarea datelor legate de defecțiunea componentei Magazinului Windows. Unii utilizatori afectați au reușit să rezolve problema utilizând Registry Editor pentru a elimina cheia de registry afectată.
Componenta magazin deteriorată: o problemă destul de comună care cauzează acest cod de eroare este o componentă Windows Store deteriorată. În majoritatea cazurilor, acest lucru se întâmplă după ce scanerul de securitate a pus în carantină unele articole utilizate în mod activ de componenta Windows Store. În acest caz, problema poate fi rezolvată prin resetarea automată a întregului magazin Windows sau prin utilizarea utilitarului wreset.exe.
Aplicația Store defect: este, de asemenea, posibil ca această problemă să fie legată de faptul că folderul local Microsoft Store conține unele fișiere care sunt blocate într-o stare suspendată. Dacă se aplică acest scenariu, puteți rezolvați problema actualizând toate componentele relevante din Magazin utilizând comanda Powershell.
Fișier de sistem deteriorat: În unele cazuri, această problemă poate apărea din cauza corupției fișierului de bază care afectează stabilitatea magazinului Microsoft. Într-o astfel de situație, de obicei puteți rezolva problema efectuând o instalare de reparații.
Ora și data incorecte: Se pare că această problemă particulară poate fi cauzată și de o setare incorectă a ceasului computerului. În majoritatea cazurilor, această problemă este cauzată de un timestamp incorect, care determină serverul Microsoft Store să închidă conexiunea, determinând oprirea aplicației. În acest caz, puteți rezolva problema setând valorile corecte ale datei și orei.
Pentru a remedia codul de excepție 0xc000027b pentru blocarea magazinului Windows
Actualizare mai 2024:
Acum puteți preveni problemele computerului utilizând acest instrument, cum ar fi protejarea împotriva pierderii fișierelor și a malware-ului. În plus, este o modalitate excelentă de a vă optimiza computerul pentru performanțe maxime. Programul remediază cu ușurință erorile obișnuite care ar putea apărea pe sistemele Windows - nu este nevoie de ore întregi de depanare atunci când aveți soluția perfectă la îndemână:
- Pasul 1: Descărcați Instrumentul pentru repararea și optimizarea calculatorului (Windows 10, 8, 7, XP, Vista și Microsoft Gold Certified).
- Pasul 2: Faceți clic pe "Incepe scanarea"Pentru a găsi probleme de registry Windows care ar putea cauza probleme la PC.
- Pasul 3: Faceți clic pe "Repara tot"Pentru a rezolva toate problemele.
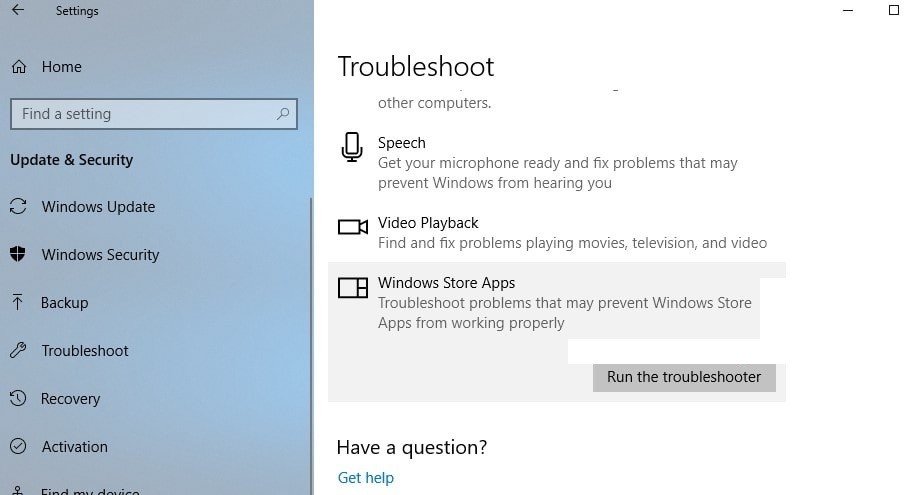
Rulați instrumentul de depanare a aplicației Windows Store
- Faceți clic pe butonul Start, apoi selectați Setări
- Actualizare și securitate
- Depanați, apoi selectați din listă aplicațiile Windows Store.
- Rulați depanatorul.
Ștergeți cheile de registry ale cache-ului Windows Store
Pentru a scăpa de eroarea 0xc000027b, trebuie să eliminați cheile de registry problematice utilizând editorul de registry.
- Apăsați simultan tastele Windows + R pentru a deschide caseta de dialog „Run”.
- Tastați „Regedit” în caseta de dialog și apăsați Enter.
- În editorul de registry, accesați următoarea locație.
- Computer HKEY_CURRENT_USER Software Microsoft Windows CurrentVersion CloudStore
- Acum faceți clic dreapta pe „Cache” și selectați „Delete” pentru a elimina folderul de pe computer.
- Apoi reporniți computerul și vedeți dacă eroarea este remediată.
Dacă eroarea este cauzată de o secțiune de registry deteriorată, ștergerea memoriei cache în modul descris mai sus va remedia eroarea. Cu toate acestea, dacă totuși primiți mesajul de eroare 0xc000027b pe ecran, urmați metoda de mai jos.
Actualizați aplicația Store utilizând comanda Powershell
La fel ca fișierele cache, aplicațiile au și fișiere temporare care mută și stochează date. Uneori aceste fișiere devin active din cauza unei erori. Acest lucru cauzează probleme la rularea aplicațiilor.
Pentru a actualiza magazinul de aplicații utilizând comanda Powershell, urmați acești pași:
- Tastați Powershell în caseta de căutare și faceți clic pe Executare ca administrator pentru a deschide linia de comandă Powershell cu privilegii ridicate.
- La promptul Powershell extins, tastați următoarea comandă și apăsați Enter pentru al rula:
- $ manifest = (Get-AppxPackage Microsoft.WindowsStore). Instalați locația + `AppxManifest.xml`; Add-AppxPackage -DisableDevelopmentMode -Register $ manifest
- După executarea comenzii, reporniți computerul și vedeți dacă acest lucru elimină eroarea.
Setați ora și data corecte pe computer
- Accesați meniul Start al computerului făcând clic pe butonul Start din colțul din stânga jos al ecranului.
- Acum tastați Run și selectați aplicația Run din rezultate.
- Programul va rula și acum trebuie să tastați comanda timedate.CPL în caseta de dialog Executare.
- Apăsați Enter pentru a trimite comanda.
- Se deschide vrăjitorul pentru dată și oră.
- Faceți clic pe fila Data și ora din meniul de sus.
- Faceți clic pe opțiunea Editați data și ora.
- Selectați data și ora corecte în funcție de locația și fusul orar. Dacă faceți o mică greșeală în setările de timp, aceasta poate provoca un cod de blocare al magazinului Windows 0xc000027b.
- Când ora și data sunt setate corect, faceți clic pe OK pentru a salva setările.
- Închideți expertul și reporniți dispozitivul pentru a vedea modificările.
Sfat expert: Acest instrument de reparare scanează arhivele și înlocuiește fișierele corupte sau lipsă dacă niciuna dintre aceste metode nu a funcționat. Funcționează bine în majoritatea cazurilor în care problema se datorează corupției sistemului. Acest instrument vă va optimiza, de asemenea, sistemul pentru a maximiza performanța. Poate fi descărcat de Faceți clic aici
Întrebări Frecvente
De ce se deschide în continuare Magazinul Microsoft?
Uneori, când aplicațiile sunt corupte sau există actualizări ale aplicației care așteaptă să fie instalate, magazinul se poate deschide singur pentru a vă informa. Această problemă poate apărea și din cauza conflictelor software.
De ce nu este disponibil Magazinul meu Windows?
Motivul principal al acestei probleme pare a fi faptul că fișierele din Magazinul Windows au fost corupte în timpul unei actualizări Windows. Unii utilizatori care au Windows Store raportează că pictograma nu face clic, în timp ce un alt utilizator lipsește complet aplicația Windows Store.
Cum recuperez Windows Store?
- Accesați Setări-Aplicații -> Aplicații -> Aplicații și caracteristici.
- Găsiți intrarea Microsoft Store și faceți clic pe ea pentru a afișa linkul Setări avansate.
- Sub Resetare, faceți clic pe butonul Resetare.
Cum dezactivez Microsoft Store în Windows 10?
Cel mai simplu mod de a dezactiva magazinul este să utilizați Politica de grup: deschideți Editorul de politici de grup local și accesați Configurare computer> Șabloane administrative> Componente Windows> Magazin; faceți dublu clic pe Dezactivați aplicația Magazin în panoul de setări din dreapta, selectați Activat în pagina de proprietăți a politicii.


