Actualizat în aprilie 2024: Nu mai primiți mesaje de eroare și încetiniți sistemul dvs. cu instrumentul nostru de optimizare. Ia-l acum la acest link
- Descărcați și instalați instrumentul de reparare aici.
- Lasă-l să-ți scaneze computerul.
- Instrumentul va face atunci reparați computerul.
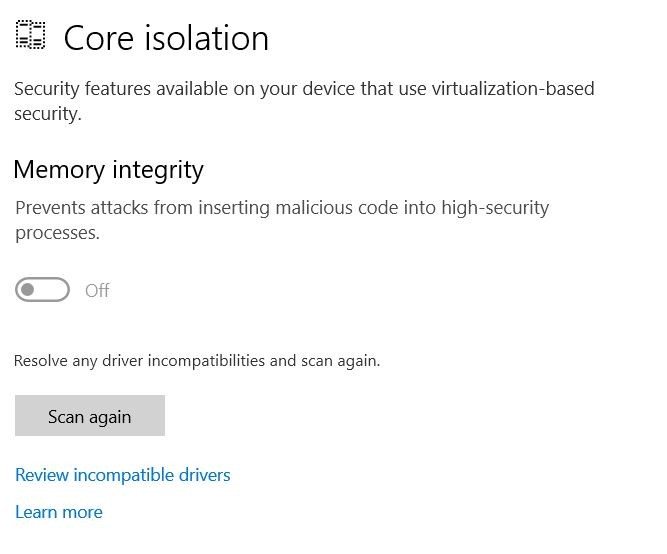
Această problemă se poate aplica mai multor computere, dar în cazul meu, a fost o problemă cu noul meu laptop. Chiar și după despachetare, nu am reușit să activez integritatea memoriei pentru izolarea nucleului. Captura de ecran de mai sus arată că a fost din cauza unui driver incompatibil. În cele mai recente actualizări ale Windows 10, puteți face clic pe linkul albastru pentru a vedea o listă de drivere incompatibile.
În majoritatea cazurilor, driverul incompatibil este wdcsam64_prewin8.sys, driverul Western Digital inclus în Windows 10. Dacă faceți clic pe link și wdcsam64_prewin8.sys apare în listă, urmați acești pași pentru a elimina acest driver dacă nu este necesar în sistemul dvs. .
Care este motivul pentru care nu se permite integrarea memoriei de izolare a nucleului?

Din cauza izolării nucleului, Windows nu poate încărca driverul în memorie. Acest lucru provoacă un mesaj de eroare precum „Driverul nu poate fi încărcat pentru acest dispozitiv”. Microsoft a publicat un articol de asistență KB4526424 și KB4526428 pentru această problemă.
Primești acest mesaj deoarece setarea integrității memoriei în securitatea Windows împiedică încărcarea driverului pe dispozitivul tău. Motivul pentru care driverul este blocat este că nu este conform cu specificațiile Microsoft și încearcă să acceseze direct nucleul izolat. Cu toate acestea, un mecanism de protecție împiedică acest lucru să se întâmple. Ca urmare, driverul nu se încarcă, iar lipsa unui driver determină funcționarea defectuoasă a Windows-ului.
Rezolvați eșecul integrității memoriei de izolare a nucleului
Actualizare aprilie 2024:
Acum puteți preveni problemele computerului utilizând acest instrument, cum ar fi protejarea împotriva pierderii fișierelor și a malware-ului. În plus, este o modalitate excelentă de a vă optimiza computerul pentru performanțe maxime. Programul remediază cu ușurință erorile obișnuite care ar putea apărea pe sistemele Windows - nu este nevoie de ore întregi de depanare atunci când aveți soluția perfectă la îndemână:
- Pasul 1: Descărcați Instrumentul pentru repararea și optimizarea calculatorului (Windows 10, 8, 7, XP, Vista și Microsoft Gold Certified).
- Pasul 2: Faceți clic pe "Incepe scanarea"Pentru a găsi probleme de registry Windows care ar putea cauza probleme la PC.
- Pasul 3: Faceți clic pe "Repara tot"Pentru a rezolva toate problemele.
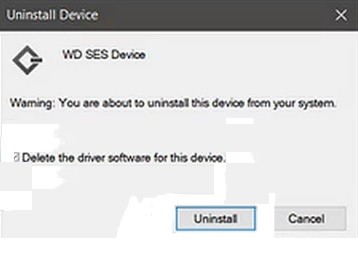
Dezinstalați driverul WD problematic și scoateți-l din Magazinul de drivere
Problema poate fi cauzată de un driver corupt de pe dispozitivul de stocare WD (majoritatea extern). În acest caz, dezinstalarea driverului corupt poate rezolva problema.
- Închideți sistemul și conectați orice hardware (în special unitatea WD) utilizat în sistem.
- Apoi, porniți sistemul (cel mai bine este să porniți sistemul curat) și conectați-vă cu un cont de administrator.
- Apoi faceți clic dreapta pe tasta Windows și selectați Device Manager din meniul de acces la DeepL.
- Acum extindeți meniul Vizualizare și selectați Afișare dispozitive ascunse.
- Apoi dezactivați dispozitivul WD Ses (în WD Drive Management). De asemenea, asigurați-vă că dezactivați toate dispozitivele WD de pe dispozitive de stocare, hard disk-uri și alte dispozitive (active sau ascunse).
- Acum dezinstalați toate dispozitivele WD (care au fost dezactivate în ultimul pas) și nu uitați să bifați caseta „Eliminați driverul de pe acest dispozitiv” în timpul dezinstalării.
- Apoi, faceți clic dreapta pe butonul Windows și selectați „Aplicații și caracteristici”.
- Acum dezinstalați orice aplicații care aparțin WD (de ex. Smartware, WD Backup etc.).
- Apoi, faceți clic dreapta pe butonul Windows și selectați File Explorer.
- Acum mergeți la următoarea cale (unde C este unitatea de sistem):
- Apoi, preluați proprietatea (de la contul de sistem la contul de utilizator) a fișierului wdcsam64_prewin8.sys (asigurați-vă că vă acordați controlul deplin) și, dacă nu puteți prelua dreptul de proprietate, încercați să dețineți proprietatea în modul sigur al sistemului dvs.
- Acum ștergeți wdcsam64_prewin8.sys și repetați același lucru pentru toate celelalte foldere, începând cu WDCSAM.INF în folderul FileRepository.
- Apoi căutați wdcsam64_prewin8.sys în File Explorer (selectând acest PC) și ștergeți toate fișierele returnate de căutare.
- Acum verificați dacă puteți activa izolarea nucleului.
- Dacă nu, opriți sistemul și îndepărtați toate dispozitivele care nu sunt necesare (în special dispozitivele de stocare WD).
- Apoi, porniți sistemul și vedeți dacă izolarea kernelului poate fi activată.
Sfat expert: Acest instrument de reparare scanează arhivele și înlocuiește fișierele corupte sau lipsă dacă niciuna dintre aceste metode nu a funcționat. Funcționează bine în majoritatea cazurilor în care problema se datorează corupției sistemului. Acest instrument vă va optimiza, de asemenea, sistemul pentru a maximiza performanța. Poate fi descărcat de Faceți clic aici
Întrebări Frecvente
Ar trebui să activez izolarea nucleului?
Este recomandat să activați această caracteristică pentru a vă proteja mai bine sistemul. Cu toate acestea, dacă îl activați, este posibil să întâmpinați probleme și erori de compatibilitate pe unele sisteme, deci opriți-l. Cu toate acestea, dacă îl porniți și totul funcționează bine, lăsați-l pornit.
Cum activez integritatea memoriei?
- Deschideți Windows Defender Security Center.
- Faceți clic pe „Securitate dispozitiv”.
- Sub „Izolarea kernelului”, faceți clic pe linkul „Detalii izolarea kernelului”.
- Porniți comutatorul „Integritatea memoriei”.
Ce este integritatea memoriei de izolare a nucleului?
Integritatea memoriei este o funcție de izolare a nucleului. Activând setarea integrității memoriei, puteți preveni accesarea codului rău intenționat la procesele cu protecție ridicată în caz de atac.
Trebuie să activez integritatea memoriei?
Integritatea memoriei verifică integritatea codului care rulează pe Windows, făcând Windows rezistent la atacurile malware. Integritatea memoriei este o frontieră de securitate puternică care ajută la blocarea multor tipuri de programe malware care rulează în mediile Windows 10 și Windows Server 2016. "


