Actualizat în mai 2024: Nu mai primiți mesaje de eroare și încetiniți sistemul dvs. cu instrumentul nostru de optimizare. Ia-l acum la acest link
- Descărcați și instalați instrumentul de reparare aici.
- Lasă-l să-ți scaneze computerul.
- Instrumentul va face atunci reparați computerul.
Cum să editați o imagine în Word este o idee care nu necesită implementare de instrumente sau parametri suplimentari. Există multe programe care pot fi integrate în Word care răspund în mod eficient la întrebarea modului de a edita un fișier jpeg în Word, de exemplu.

Cel mai bun lucru despre această idee este că nu există un proces complex. Există multe procese care duc la același rezultat. Iată cel mai simplu proces menționat în acest articol pentru a răspunde la toate întrebările dvs. despre editarea imaginilor în documentele Word.
Inserați o imagine
- Începeți făcând clic pe Inserare> Imagini și selectați imaginea dorită.
- Dacă doriți o formă diferită pentru imagine, puteți selecta, de asemenea, forma din fila Forme.
- Apoi selectați forma și faceți clic pe Formă de umplere> Imagine. Partea de memorie este puțin diferită, despre care vă vom spune la sfârșitul acestui articol.
Redimensionarea unei imagini
- Selectați imaginea pe care doriți să o redimensionați.
- Poziționează indicatorul mouse-ului pe unul dintre mânerele de dimensiuni.
- Trageți mânerul de redimensionare până când obiectul are forma și dimensiunea dorită. Pentru a menține proporțiile obiectului, trageți unul dintre mânerele de redimensionare.
Actualizare mai 2024:
Acum puteți preveni problemele computerului utilizând acest instrument, cum ar fi protejarea împotriva pierderii fișierelor și a malware-ului. În plus, este o modalitate excelentă de a vă optimiza computerul pentru performanțe maxime. Programul remediază cu ușurință erorile obișnuite care ar putea apărea pe sistemele Windows - nu este nevoie de ore întregi de depanare atunci când aveți soluția perfectă la îndemână:
- Pasul 1: Descărcați Instrumentul pentru repararea și optimizarea calculatorului (Windows 10, 8, 7, XP, Vista și Microsoft Gold Certified).
- Pasul 2: Faceți clic pe "Incepe scanarea"Pentru a găsi probleme de registry Windows care ar putea cauza probleme la PC.
- Pasul 3: Faceți clic pe "Repara tot"Pentru a rezolva toate problemele.
Formatați o imagine sau un obiect desenat.
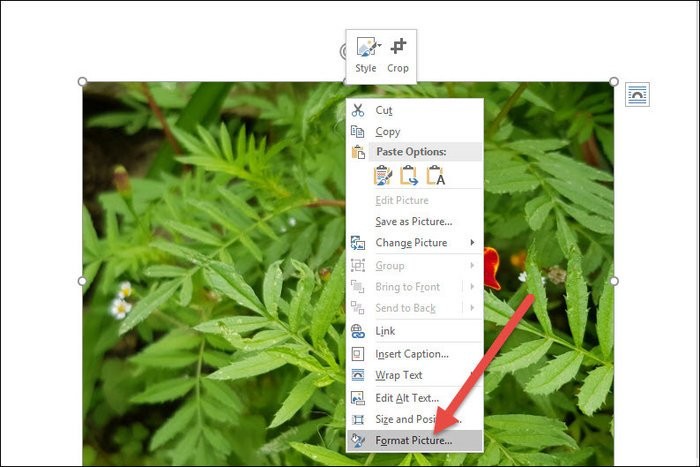
- Imaginile pot fi redimensionate, decupate și reglate în culori folosind luminozitatea și contrastul, transformând culoarea în alb și negru sau în scară de gri. Pentru a schimba anumite culori, trebuie să utilizați un program de editare a imaginilor sau de desen. Obiectele desenate pot fi redimensionate, rotite, oglindite și colorate. Adăugați chenare, tipare și alte efecte. Opțiunile de formatare variază în funcție de tipul graficului pe care îl editați.
- Selectați imaginea sau obiectul de desen pe care doriți să îl editați.
- Faceți clic pe opțiunea de editare dorită din bara de instrumente Imagine sau Desen.
- Poziționați sau măriți cu precizie graficul: în meniul Format, faceți clic pe Image sau Autoformat. Apoi introduceți setările în caseta de dialog.
Ștergeți fundalul imaginii din Word

- Faceți clic pe imaginea „Eliminare fundal” pentru a vă asigura că fundalul imaginii este complet eliminat.
- Selectați zonele pe care doriți să le ștergeți. Acest lucru vă arată cum puteți edita imaginea în Microsoft® Word. Salvați modificările pentru a elimina fundalul și finalizați procesul.
Reglarea tonului de culoare al imaginii în Word
Un lucru bun despre MS Word este că vă oferă posibilitatea de a schimba nuanța imaginii. Ca și în cazul majorității aplicațiilor de editare a imaginilor de pe Android, puteți alege dintr-o varietate de opțiuni de culoare.
Faceți dublu clic pe imagine, care va afișa fila Format în antet. Faceți clic pe Color și pur și simplu mutați mouse-ul peste imaginea de previzualizare pentru a vedea modificarea. După ce ați selectat tonul de culoare, salvați imaginea.

Adăugarea de efecte artistice la imagine
Comanda, care se află în grupul „Personalizează”, oferă 23 de efecte speciale, cum ar fi desenul cu creionul, estomparea, desenul pe cărbune, apăsările și altele, care dau imaginii impresia că au fost create folosind diferite suporturi.
Comprimarea imaginilor
Utilizatorii pot modifica manual dimensiunea imaginilor sau fotografiilor din documentul Word utilizând funcția de compresie. Când apăsați opțiunea, apare o casetă de dialog cu următoarele opțiuni de compresie:
- Aplicați numai la această imagine: Selectați dacă comprimați sau modificați imaginile selectate sau toate imaginile din document.
- Ștergeți zonele de imagine decupate: Șterge zonele imaginilor pe care le-ați decupat. Odată șterse, zonele de imagine nu pot fi recuperate.
Sfat expert: Acest instrument de reparare scanează arhivele și înlocuiește fișierele corupte sau lipsă dacă niciuna dintre aceste metode nu a funcționat. Funcționează bine în majoritatea cazurilor în care problema se datorează corupției sistemului. Acest instrument vă va optimiza, de asemenea, sistemul pentru a maximiza performanța. Poate fi descărcat de Faceți clic aici

CCNA, Web Developer, Troubleshooter pentru PC
Sunt un pasionat de calculator și un profesionist IT practicant. Am experiență de ani de zile în spatele meu în programare pe calculator, depanare și reparații hardware. Mă specializează în Dezvoltarea Web și în Designul bazelor de date. De asemenea, am o certificare CCNA pentru proiectarea și depanarea rețelelor.

