Actualizat în mai 2024: Nu mai primiți mesaje de eroare și încetiniți sistemul dvs. cu instrumentul nostru de optimizare. Ia-l acum la acest link
- Descărcați și instalați instrumentul de reparare aici.
- Lasă-l să-ți scaneze computerul.
- Instrumentul va face atunci reparați computerul.
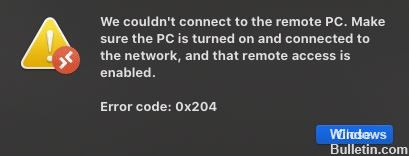
Remote Desktop este un instrument foarte util, dar are propriile sale probleme, cum ar fi eroarea 0x204. Într-adevăr, lucrurile nu merg întotdeauna bine.
Încercați să utilizați Desktop la distanță, dar primiți un cod de eroare 0x204. Suntem de acord că o astfel de eroare este foarte descurajantă. Cu toate acestea, nu vă descurajați de aceasta. Din fericire, există mai multe soluții pentru a remedia Eroare conexiune la desktop la distanță 0x204, și le vom enumera mai jos.
Ce cauzează codul de eroare la distanță al desktopului 0x204 în Windows și MacOS?
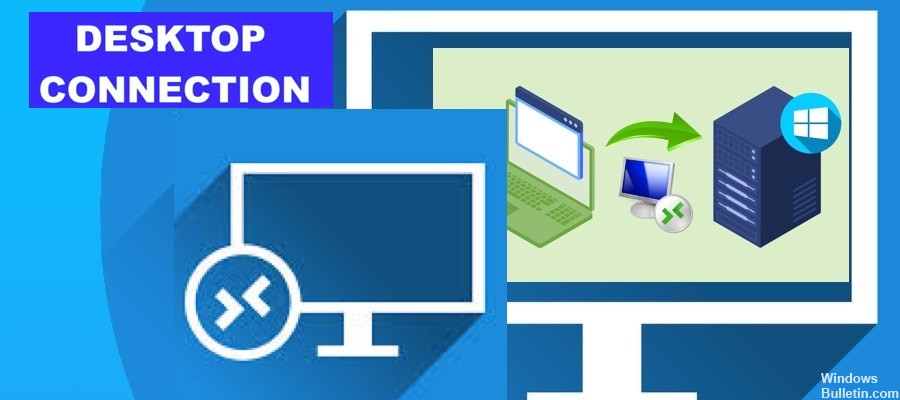
Deoarece mai multe probleme pot cauza codul de eroare în cauză, nu este nevoie să cercetăm originile și definiția problemei. În cele mai multe cazuri, eroarea 0x204 este cauzată de software-ul driverului învechit sau de conexiuni sau setări de securitate necorespunzătoare. În cele din urmă, este o defecțiune a conexiunii la distanță, despre care putem spune că este un inconvenient care poate fi remediat.
Pentru a vă ajuta să profitați de funcția de conectare la distanță a Windows 10, am compilat o listă întreagă de soluții dovedite pentru cazurile descrise mai sus. Trebuie să lucrați de jos în sus până ajungeți la ceva care poate remedia Cod de eroare Desktop la distanță.
Cum se remediază codul de eroare de la distanță pentru desktop 0x204 în Windows și macOS?
Actualizare mai 2024:
Acum puteți preveni problemele computerului utilizând acest instrument, cum ar fi protejarea împotriva pierderii fișierelor și a malware-ului. În plus, este o modalitate excelentă de a vă optimiza computerul pentru performanțe maxime. Programul remediază cu ușurință erorile obișnuite care ar putea apărea pe sistemele Windows - nu este nevoie de ore întregi de depanare atunci când aveți soluția perfectă la îndemână:
- Pasul 1: Descărcați Instrumentul pentru repararea și optimizarea calculatorului (Windows 10, 8, 7, XP, Vista și Microsoft Gold Certified).
- Pasul 2: Faceți clic pe "Incepe scanarea"Pentru a găsi probleme de registry Windows care ar putea cauza probleme la PC.
- Pasul 3: Faceți clic pe "Repara tot"Pentru a rezolva toate problemele.
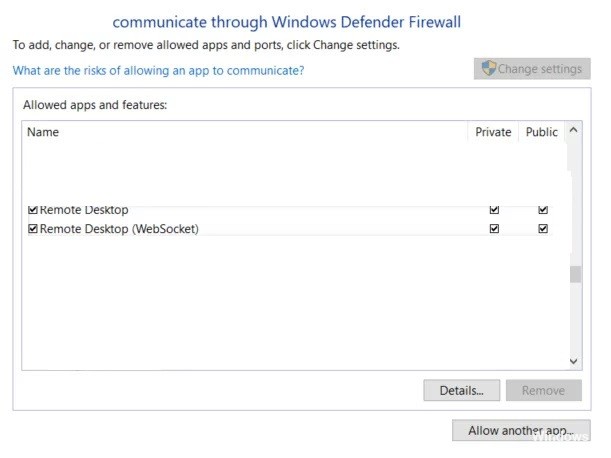
Permiteți desktopul la distanță prin paravanul de protecție Windows Defender
- Apăsați Windows + R pentru a deschide caseta de dialog Executare.
- Tastați firewall.CPL și apăsați Enter pentru a deschide meniul de setări firewall Windows.
- Faceți clic pe Da pentru a acorda privilegii administrative atunci când vi se solicită UAC (Control cont utilizator).
- În meniul din stânga, faceți clic pe Permiteți aplicația sau caracteristica prin linkul Windows Defender Firewall.
- De asemenea, puteți accesa Panoul de control -> Sistem și securitate și faceți clic pe aplicația Permiteți prin linkul Paravan de protecție Windows situat sub Paravanul de protecție Windows Defender.
- Faceți clic pe butonul Modificare setări situat în panoul din dreapta sus.
- Derulați în jos lista articolelor permise și bifați casetele Private și Public asociate cu Remote Desktop și Remote Desktop (WebSocket).
- Faceți clic pe butonul Ok pentru a salva modificările.
- Reporniți computerul.
Crearea unei invitații independente cu asistență la distanță Windows
- Apăsați tastele Windows + R pentru a deschide caseta de dialog Executare.
- Tastați msra.exe în caseta de text și apăsați Enter pentru a deschide Windows Remote Assistant. Faceți clic pe Da pentru a acorda drepturi administrative când vi se solicită UAC (Control cont utilizator).
- Faceți clic pe Invitați o persoană de încredere pentru a vă ajuta.
- Faceți clic pe Salvați această invitație într-un fișier sau altă opțiune, cum ar fi Utilizați e-mail pentru a trimite invitație sau Utilizați Easy Connect.
- Accesați computerul la distanță pentru a deschide invitația pe care ați creat-o mai devreme.
Ștergerea folderului de programe temporare de pe desktop la distanță pe macOS
- Asigurați-vă că aplicația Desktop la distanță de pe macOS este complet închisă.
- Faceți clic pe pictograma Finder din colțul din stânga jos al ecranului).
- Utilizați funcția de căutare pentru a căuta containere de grup, apoi apăsați Enter pentru rezultate.
- EliminăUBF8T346G9.com.microsoft.rdc.
- Reporniți macOS.
Dezactivați software-ul antivirus terță parte
- Apăsați Windows + R pentru a deschide caseta de dialog Executare.
- Tastați Appwiz.CPL și apăsați Enter pentru a deschide meniul Programe și fișiere.
- Parcurgeți lista aplicațiilor instalate și găsiți paravanul de protecție terță parte. Faceți clic dreapta pe acesta și selectați Dezinstalare din meniul pop-up.
- Urmați instrucțiunile de pe ecran pentru a finaliza procesul de dezinstalare.
- Reporniți computerul.
Redirecționarea portului în router
- Găsiți adresa IP a computerului la distanță la care doriți să vă conectați. Cel mai bun mod de a face acest lucru este să executați comanda IP config pe computerul de la distanță și să marcați intrarea adresei IPv4.
- Conectați-vă la router și găsiți secțiunea Redirecționare port.
- Activați redirecționarea porturilor și adăugați un profil pentru a redirecționa portul TCP 3389 la adresa IP a computerului la distanță.
Reinstalați Remote Desktop
- Deschideți aplicația Microsoft Remote Desktop.
- Faceți clic pe butonul din meniul drop-down (...) de lângă numele conexiunii desktop la distanță pe care doriți să o eliminați și faceți clic pe Eliminare.
- După deconectarea aplicației, încercați să o instalați din nou.
Actualizarea driverelor de dispozitiv
Eroarea 0x204 poate apărea dacă ați adăugat hardware la computer. În acest caz, puteți încerca să actualizați driverul dispozitivului și să vedeți dacă acest lucru rezolvă problema:
- Rulați software-ul de diagnosticare hardware furnizat de producătorul sistemului pentru a determina dacă o componentă hardware a eșuat.
- Dezinstalați sau înlocuiți driverul pe care tocmai l-ați instalat.
Activați conexiunile la distanță pe computerul la distanță
- Apăsați tastele Windows + R pentru a deschide caseta de dialog Executare.
- Tastați SystemPropertiesRemote.exe și apăsați Enter pentru a deschide ecranul System Properties.
- Faceți clic pe Da pentru a acorda drepturi de administrator când vi se solicită UAC (Control cont utilizator).
- Faceți clic pe fila Remote -> secțiunea Remote Desktop.
- Selectați butonul radio pentru opțiunea Permiteți conexiuni la distanță la acest computer, bifați Permiteți conexiuni la distanță numai de la computerele care rulează Desktop la distanță cu autentificare la nivel de rețea (recomandat) pentru a utiliza metode de autentificare mai sigure care vă pot proteja mai bine computerul.
- Dacă încercați să vă conectați la un computer la distanță dintr-o altă rețea, ar trebui să dezactivați opțiunea Permiteți conexiuni la distanță numai de la computerele care rulează Desktop la distanță cu autentificare la nivel de rețea (recomandat).
- Faceți clic pe butonul Aplicare pentru a salva modificările.
Sfat expert: Acest instrument de reparare scanează arhivele și înlocuiește fișierele corupte sau lipsă dacă niciuna dintre aceste metode nu a funcționat. Funcționează bine în majoritatea cazurilor în care problema se datorează corupției sistemului. Acest instrument vă va optimiza, de asemenea, sistemul pentru a maximiza performanța. Poate fi descărcat de Faceți clic aici
Întrebări Frecvente
Cum remediez codul de eroare 0x204?
- Pe computerul Windows la distanță, deschideți „Rulați” și tastați „SystemPropertiesRemote.exe” pentru a deschide ecranul „Proprietăți sistem”. ...
- Permiteți Remote Desktop prin paravanul de protecție Windows.
- Asigurați-vă că portul 3389 este deschis pe ambele părți.
Ce este codul de eroare Microsoft Remote Desktop 0x204?
Codul de eroare RDP 0x204 este o problemă de conexiune desktop la distanță, care apare cel mai adesea atunci când un utilizator încearcă să se conecteze la un PC Windows la distanță de pe macOS, Android sau un alt sistem de operare, dar eșuează din cauza problemelor driverului sau a restricțiilor de securitate. Asigurați-vă că computerul este pornit, conectat la rețea și accesul de la distanță este activat.
Cum pot remedia codul de eroare Microsoft Remote Desktop 0x204 pe Mac Catalina?
- Verificați conexiunea la internet cu ISP-ul dvs.
- Dezinstalați și instalați Microsoft Remote Desktop.
- Instalați Microsoft Remote Desktop Beta.
- Mutați folderele în biblioteci. După ce ați mutat folderele com.Microsoft.RDC.macOS etc. în bibliotecă, le veți putea folosi.
Cum remediez o eroare de conexiune desktop la distanță?
- Windows Update.
- Antivirus.
- Profilul rețelei publice.
- Schimbați setările firewall-ului.
- Verificați permisiunile.
- Permiteți conexiuni la desktop la distanță.
- Resetați acreditările.
- Verificați starea serviciilor RDP.


