Actualizat în mai 2024: Nu mai primiți mesaje de eroare și încetiniți sistemul dvs. cu instrumentul nostru de optimizare. Ia-l acum la acest link
- Descărcați și instalați instrumentul de reparare aici.
- Lasă-l să-ți scaneze computerul.
- Instrumentul va face atunci reparați computerul.
Dacă ați pierdut accidental fișiere în Windows 10, puteți recupera cu ușurință toate fișierele șterse. Da, este adevărat, Windows 10 cu noile sale caracteristici face posibil acest lucru. Tot ce trebuie să faceți este să urmați câțiva pași simpli.
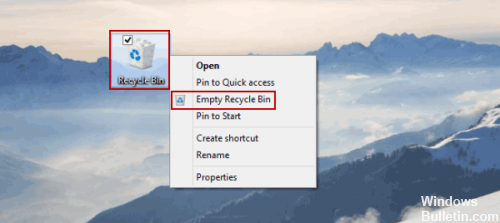
Dispozitivele computerizate moderne acoperă o gamă foarte largă de aplicații și sunt în prezent reprezentate de desktop-uri, laptop-uri, netbook-uri, ultrabook-uri, tablete, smartphone-uri etc. Fiecare dispozitiv este un dispozitiv electronic complex conceput pentru funcții specifice și utilizat în diferite situații.
În sistemul de operare Windows, utilizatorii pot procesa cu ușurință toate datele și pot muta informațiile dorite. Cu toate acestea, acest acces simplificat la date poate duce la pierderea sau ștergerea unor date importante, cum ar fi Fișiere de registru, mediul de stocare al unui PC datorat influențelor externe sau acțiunilor incorecte ale utilizatorului. În acest articol, vă prezentăm un ghid de bază pentru restaurarea fișierelor șterse din sistemul de operare Windows. Vom încerca să găsim soluții eficiente pentru recuperarea fișierelor șterse din Windows 10, care sunt potrivite și pentru versiunile anterioare ale sistemului de operare, cum ar fi Windows 8/7 / Vista / XP. Printre altele, veți afla cum să recuperați fișierele șterse din coșul de gunoi, hard disk, card SD, stick USB etc.
Pentru a recupera fișierele de sistem șterse accidental în Windows 10
Verificați coșul de reciclare.
Actualizare mai 2024:
Acum puteți preveni problemele computerului utilizând acest instrument, cum ar fi protejarea împotriva pierderii fișierelor și a malware-ului. În plus, este o modalitate excelentă de a vă optimiza computerul pentru performanțe maxime. Programul remediază cu ușurință erorile obișnuite care ar putea apărea pe sistemele Windows - nu este nevoie de ore întregi de depanare atunci când aveți soluția perfectă la îndemână:
- Pasul 1: Descărcați Instrumentul pentru repararea și optimizarea calculatorului (Windows 10, 8, 7, XP, Vista și Microsoft Gold Certified).
- Pasul 2: Faceți clic pe "Incepe scanarea"Pentru a găsi probleme de registry Windows care ar putea cauza probleme la PC.
- Pasul 3: Faceți clic pe "Repara tot"Pentru a rezolva toate problemele.
Una dintre cele mai simple moduri de a vă recupera fișierele este să vă verificați coșul de reciclare. În majoritatea cazurilor, odată ce faceți clic pe butonul Ștergere, fișierele dvs. vor fi mutate în coșul de gunoi, astfel încât să le puteți recupera.
Dacă selectați opțiunea Ștergere din Windows, fișierele dvs. sunt mutate automat în Coșul de reciclare. Binul de reciclare oferă un spațiu de stocare limitat și vă păstrează temporar fișierele. Dacă nu ați golit manual coșul de reciclare, este foarte probabil că fișierul dvs. mai există. Pentru a restaura fișierele din coșul de reciclare, procedați în felul următor:
- Deschideți Coșul de reciclare.
- Când se deschide coșul de gunoi, veți vedea o listă cu toate fișierele șterse. Dacă fișierul este disponibil, faceți clic dreapta pe el și selectați Restaurare.
Restaurați fișierele șterse definitiv dintr-o copie de siguranță a istoricului de fișiere
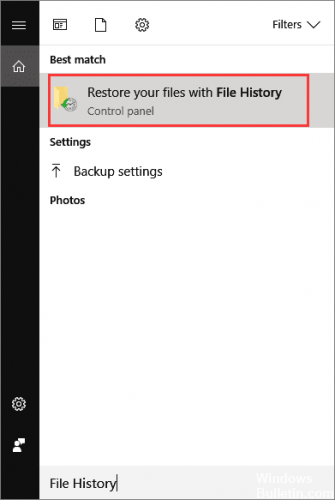
Puteți încerca istoricul fișierelor - o funcție gratuită de backup și restaurare pe Windows 10 care vă permite să restaurați o versiune anterioară a unui fișier șters sau pierdut. Pentru a face acest lucru:
- Deschideți dosarul în care fișierul șters a fost localizat pe PC-ul Windows 10.
- Rețineți calea către acest dosar în care fișierele dvs. au fost șterse definitiv.
- Introduceți Istoric fișiere în bara de căutare Windows și deschideți Istoric fișiere.
- Căutați în istoricul fișierului pentru calea spre dosarul în care ați pierdut datele, toate fișierele din ultima copie de rezervă din acel director vor fi afișate. Faceți clic pe butonul Înapoi pentru a găsi și selecta fișierul pe care doriți să îl recuperați, apoi faceți clic pe butonul Verde Restaurare pentru ao restabili.
- Dacă computerul vă anunță că conține deja un fișier sau un folder cu același nume, selectați Înlocuire fișier la destinație pentru a restabili imediat fișierele șterse definitiv.
Executarea instrumentului DISM

Când executați comanda DISM (Deployment Imaging and Servicing Management), reparați o imagine de sistem Windows și memoria tuturor componentelor Windows deteriorate din Windows 10. Toate neconcordanțele și deteriorarea sistemului trebuie corectate. Puteți executa această comandă utilizând PowerShell sau promptul de comandă.
Restaurarea unui fișier de restaurare a sistemului

Salvarea unui fișier cu un nume diferit este, de obicei, cel mai simplu mod de a-l pierde pentru totdeauna - precum și de a goli coșul de gunoi. Din fericire, Windows are o funcție numită „shadow shadow” care salvează automat o copie a unui fișier sau folder atunci când se schimbă.
Din păcate, acest lucru se întâmplă numai atunci când este creat un punct de recuperare Windows, deci este departe de a fi modul garantat de a restabili ceva.
Pentru a utiliza această funcție, deschideți o fereastră și navigați la dosarul care conține (sau încă conține) fișierul sau folderul pe care doriți să îl restaurați. Faceți clic dreapta pe fișier / dosar și selectați Restaurare versiuni anterioare.
https://answers.microsoft.com/en-us/windows/forum/all/i-accidentally-deleted-a-system-file/5870211b-902e-4164-9028-472d5fefb253
Sfat expert: Acest instrument de reparare scanează arhivele și înlocuiește fișierele corupte sau lipsă dacă niciuna dintre aceste metode nu a funcționat. Funcționează bine în majoritatea cazurilor în care problema se datorează corupției sistemului. Acest instrument vă va optimiza, de asemenea, sistemul pentru a maximiza performanța. Poate fi descărcat de Faceți clic aici

CCNA, Web Developer, Troubleshooter pentru PC
Sunt un pasionat de calculator și un profesionist IT practicant. Am experiență de ani de zile în spatele meu în programare pe calculator, depanare și reparații hardware. Mă specializează în Dezvoltarea Web și în Designul bazelor de date. De asemenea, am o certificare CCNA pentru proiectarea și depanarea rețelelor.

