Actualizat în mai 2024: Nu mai primiți mesaje de eroare și încetiniți sistemul dvs. cu instrumentul nostru de optimizare. Ia-l acum la acest link
- Descărcați și instalați instrumentul de reparare aici.
- Lasă-l să-ți scaneze computerul.
- Instrumentul va face atunci reparați computerul.
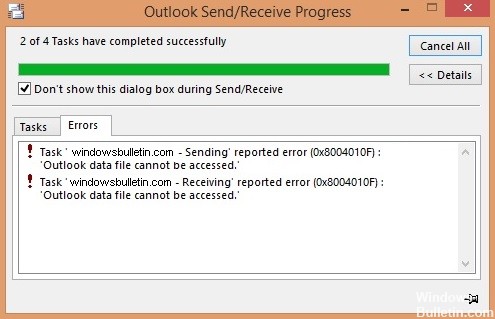
Recent, mulți oameni au raportat eroarea „Nu se poate accesa fișierul de date Outlook”Când utilizați Outlook. Aceasta este o problemă importantă și o vom analiza astăzi.
Cum se remediază eroarea fișierului de date Outlook pe Windows 10? Puteți remedia cu ușurință această problemă prin crearea unui nou profil Outlook. Dacă acest lucru nu rezolvă problema, utilizați opțiunea Reparare sau creați un fișier pst nou.
Pentru mai multe informații, consultați următoarele instrucțiuni.
Care este cauza mesajului „Nu se poate accesa fișierul de date Outlook”?

- Setări pentru firewall
- Fișierul OST este corupt
- Fișiere de programe Outlook deteriorate
- Permisiuni de citire / scriere insuficiente
- Nu există conexiune la internet sau la rețea nesigură
- Configurare nevalidă sau profil Outlook corupt
- Trimiterea / primirea e-mailurilor printr-o cutie poștală partajată
- Schimbarea locației unui fișier OST pe computer
- Contul principal nu este conectat la fișierul OST al contului principal
- O copie a unui fișier OST vechi utilizat de o versiune anterioară a Outlook după un upgrade
Cum se rezolvă problema „Nu se poate accesa fișierul de date Outlook”?
Actualizare mai 2024:
Acum puteți preveni problemele computerului utilizând acest instrument, cum ar fi protejarea împotriva pierderii fișierelor și a malware-ului. În plus, este o modalitate excelentă de a vă optimiza computerul pentru performanțe maxime. Programul remediază cu ușurință erorile obișnuite care ar putea apărea pe sistemele Windows - nu este nevoie de ore întregi de depanare atunci când aveți soluția perfectă la îndemână:
- Pasul 1: Descărcați Instrumentul pentru repararea și optimizarea calculatorului (Windows 10, 8, 7, XP, Vista și Microsoft Gold Certified).
- Pasul 2: Faceți clic pe "Incepe scanarea"Pentru a găsi probleme de registry Windows care ar putea cauza probleme la PC.
- Pasul 3: Faceți clic pe "Repara tot"Pentru a rezolva toate problemele.

Crearea unui nou profil Outlook
- Deschideți Panoul de control și faceți clic pe opțiunea Mail.
- Selectați butonul Vizualizare profiluri pentru a vizualiza profilurile dvs.
- În ecranul următor, faceți clic pe Adăugare pentru a adăuga un profil nou.
- Introduceți un nume pentru noul profil în câmpul Nume profil și faceți clic pe OK pentru a salva profilul.
- Apare Expertul de configurare a e-mailului. Selectați Configurare manuală sau Tipuri avansate de server și faceți clic pe Următorul pentru a configura contul de e-mail în Outlook.
- Selectați tipul de cont de e-mail și faceți clic pe Următorul în partea de jos.
- Dacă aveți date POP3 sau IMAP pentru contul dvs. de e-mail, selectați această opțiune și apoi puteți configura manual setările contului.
- Pe ecranul următor, introduceți informațiile despre contul dvs. de e-mail.
- Când ați terminat, selectați opțiunea Fișier de date Outlook existent sub Livrare mesaje noi și faceți clic pe butonul Răsfoire.
- Navigați la calea către fișierul de date Outlook pe care l-ați marcat anterior și selectați acel fișier.
- Părăsiți expertul de configurare a contului de e-mail.
- Reveniți la căsuța dvs. poștală, selectați profilul pe care tocmai l-ați creat sub Utilizați întotdeauna acest profil și faceți clic pe OK. Acest lucru va face din noul dvs. profil profilul de e-mail implicit pentru Outlook.
Restabiliți Outlook utilizând instrumentul de restaurare
- Deschideți aplicația Setări.
- În ecranul următor, selectați Aplicații.
- Derulați în jos lista aplicațiilor până când găsiți Microsoft 365 sau Microsoft Office.
- Faceți clic pe intrarea Office și selectați Editați.
- Selectați Da când Windows vă solicită anumite permisiuni.
- Actualizatorul vă întreabă cum doriți să restaurați Outlook și alte aplicații Office. Selectați Fixare rapidă și vedeți dacă aceasta rezolvă problema.
- Dacă nu, selectați Reparații online pentru a restabili complet aplicațiile.
Schimbarea locației de livrare a e-mailului
- Deschideți meniul Start și lansați Outlook.
- Faceți clic pe fila Fișier din partea de sus a ecranului.
- Selectați Despre din lista de opțiuni din bara laterală stângă.
- Apoi faceți clic pe Setări cont în bara laterală dreaptă și selectați din nou Setări cont.
- În mod implicit, vă aflați în fila E-mail. Treceți la fila Fișiere de date și faceți clic pe Adăugare pentru a adăuga un nou fișier de date.
- Outlook vă va întreba unde doriți să salvați fișierul. Selectați o locație, introduceți un nume de fișier și faceți clic pe OK pentru a salva fișierul.
- Outlook va folosi întotdeauna fișierul de date vechi pentru a salva mesajele. Schimbați acest lucru setând noul fișier de date ca fișier de date implicit.
- Selectați fișierul pe care tocmai l-ați creat din listă și faceți clic pe Setare implicită în partea de sus.
Sfat expert: Acest instrument de reparare scanează arhivele și înlocuiește fișierele corupte sau lipsă dacă niciuna dintre aceste metode nu a funcționat. Funcționează bine în majoritatea cazurilor în care problema se datorează corupției sistemului. Acest instrument vă va optimiza, de asemenea, sistemul pentru a maximiza performanța. Poate fi descărcat de Faceți clic aici
Întrebări Frecvente
Ce înseamnă „Nu se poate accesa fișierul de date Outlook”?
0x8004010F: „Nu se poate accesa fișierul de date Outlook” este un Outlook care trimite / primește o eroare care apare de obicei din cauza unui profil Outlook corupt sau a fișierelor de date Outlook inaccesibile (OST sau PST). Eroarea 0x8004010F apare la trimiterea sau primirea e-mailurilor în Microsoft Outlook sau Outlook Express.
Cum pot recupera un fișier de date Outlook?
- Ieșiți din Outlook și navigați la una dintre următoarele locații de fișiere:
Outlook 2019: C: \ Program Files (x86) \ Microsoft Office \ root \ Office16.
Outlook 2016: C: \ Program Files (x86) \ Microsoft Office \ root \ Office16
Outlook 2013: C: \ Program Files (x86) \ Microsoft Office15
Outlook 2010: C: \ Program Files (x86) \ Microsoft Office \ Office14
Outlook 2007: C: \ Program Files (x86) \ Microsoft OfficeOffice12 - Deschideți SCANPST.
- Selectați Răsfoire pentru a selecta fișierul de date Outlook pe care doriți să-l scanați.
- Selectați Start pentru a începe scanarea.
- Dacă se găsesc erori în timpul scanării, selectați Reparație pentru a începe procesul de corectare a erorilor.
- După finalizarea reparației, porniți Outlook cu profilul asociat fișierului de date Outlook pe care tocmai l-ați recuperat.
Cum se remediază eroarea 0x8004010F?
- Găsiți fișierul de date implicit Outlook. Selectați Start, apoi Panou de control.
- Creați un profil Outlook nou. Metoda 1 - Utilizați un cont automat configurat pentru a crea un cont de e-mail IMAP sau POP3.
- Setați noul profil Outlook ca profil implicit.


