Actualizat în mai 2024: Nu mai primiți mesaje de eroare și încetiniți sistemul dvs. cu instrumentul nostru de optimizare. Ia-l acum la acest link
- Descărcați și instalați instrumentul de reparare aici.
- Lasă-l să-ți scaneze computerul.
- Instrumentul va face atunci reparați computerul.
Astăzi, vom arunca o privire asupra instrumentelor gratuite care vă permit să sincronizați contactele Google între conturile dvs. Gmail și Outlook. Aceste instrumente sunt ideale pentru sincronizarea contactelor utilizatorilor Outlook care au unul sau mai multe conturi Google. Ele ajută utilizatorii Outlook să își sincronizeze contactele, sarcinile și Google Calendar cu Outlook.
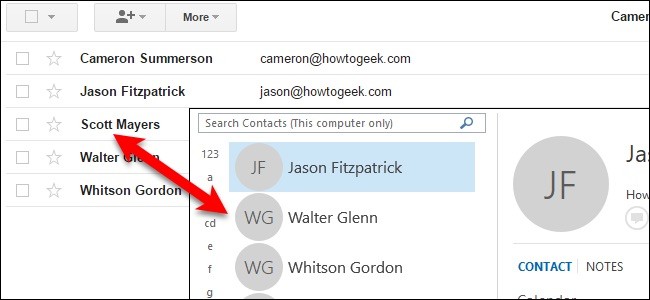
Outlook și Gmail au cărți de adrese separate. Acestea nu se sincronizează, ceea ce înseamnă că dacă schimbați contactele în vreun fel, veți avea o carte de adrese care va rămâne aceeași. Aflați cum să vă sincronizați agenda de adrese cu software gratuit.
Este foarte ușor să vă exportați și să importați persoanele de contact, fie din Gmail în Outlook, fie invers. Problema este că este o singură dată. Dacă vă schimbați Persoane de contact din Outlook, dacă prietenul dvs. își schimbă adresa de e-mail sau numărul de telefon sau dacă adăugați sau ștergeți un contact, trebuie să îl schimbați în Gmail. Și dacă efectuați modificări în Gmail, acestea nu vor fi reflectate în Outlook.
Cum se sincronizează Outlook și Gmail Contacte:
Export persoane de contact Gmail
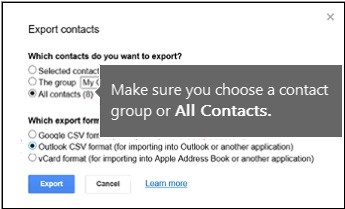
- În contul dvs. Gmail, selectați Gmail> Contacte.
- Selectați Mai multe> Export.
- Selectați grupul de contacte pe care doriți să-l exportați.
- Selectați formatul de export Outlook CSV (pentru import în Outlook sau o altă aplicație).
- Alegeți Export.
- Când vi se solicită, selectați Salvare ca și navigați la o locație pentru a salva fișierul.
Sincronizare automată a contactelor între Gmail și Outlook
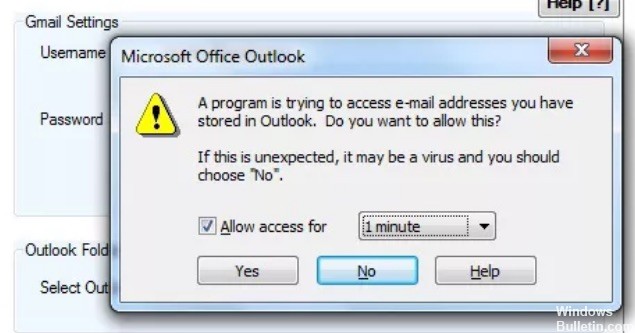
Pentru a sincroniza contactele dvs. Gmail și Outlook prin sincronizare Contacte, introduceți ID-ul dvs. Gmail și parola în ecranul principal al programului și faceți clic pe butonul Salvare setări. Apoi selectați folderul Outlook pe care doriți să-l sincronizați (probabil toate contactele), selectați una dintre cele două opțiuni de sincronizare (Contacte Outlook cu Gmail sau Gmail Contacte cu Outlook) și faceți clic pe butonul Sincronizare.
Actualizare mai 2024:
Acum puteți preveni problemele computerului utilizând acest instrument, cum ar fi protejarea împotriva pierderii fișierelor și a malware-ului. În plus, este o modalitate excelentă de a vă optimiza computerul pentru performanțe maxime. Programul remediază cu ușurință erorile obișnuite care ar putea apărea pe sistemele Windows - nu este nevoie de ore întregi de depanare atunci când aveți soluția perfectă la îndemână:
- Pasul 1: Descărcați Instrumentul pentru repararea și optimizarea calculatorului (Windows 10, 8, 7, XP, Vista și Microsoft Gold Certified).
- Pasul 2: Faceți clic pe "Incepe scanarea"Pentru a găsi probleme de registry Windows care ar putea cauza probleme la PC.
- Pasul 3: Faceți clic pe "Repara tot"Pentru a rezolva toate problemele.
Sincronizarea contactelor preia mai întâi contactele din fiecare sistem și apoi sincronizează intrările. Așa cum am menționat anterior, în Outlook a apărut un avertisment prin care mi-a cerut să dau acces la program la contacte și să specific durata accesului (la intervale de minute 1 până la 10 minute).
Pentru a activa sincronizarea automată, selectați caseta de validare Activare sincronizare programată din caseta de sincronizare programată din partea de jos a ferestrei de sincronizare a contactelor Introduceți numărul de minute dintre sincronizări și selectați una dintre cele două opțiuni: contacte Outlook către contacte Gmail sau contacte Gmail pentru Outlook. Progresul și rezultatele sincronizării sunt afișate într-o fereastră mică care apare în pictograma programului din zona de notificare.
Importați contacte din Microsoft Outlook pe telefonul dvs. prin Gmail
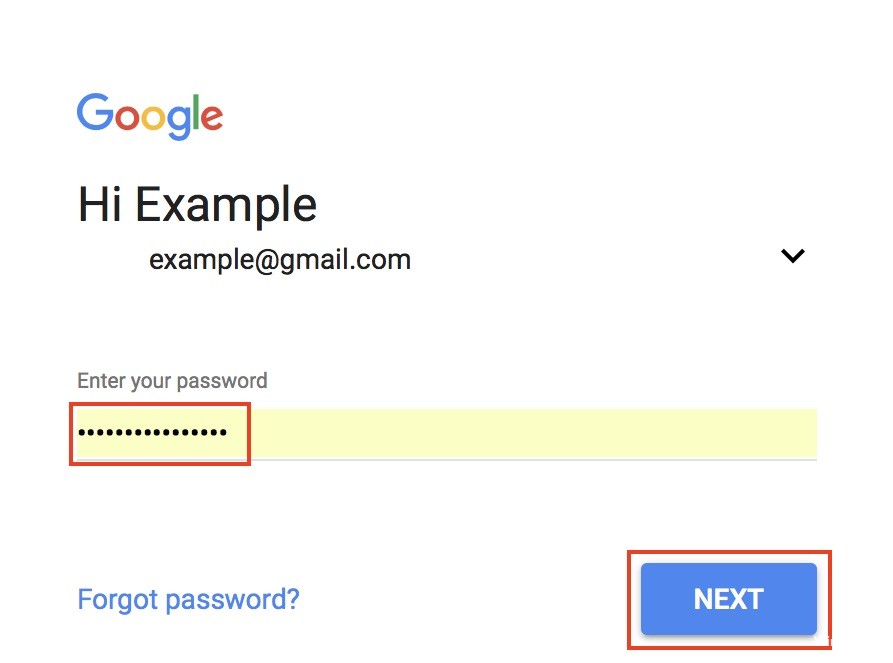
- În Microsoft Outlook, accesați câmpul Contacte.
- Din meniul File, alegeți Import și Export.
- Selectați Export în fișier și faceți clic pe Următorul.
- Selectați valori separate prin virgulă (Windows) și faceți clic pe Următorul.
- Selectați Contacte și faceți clic pe Următorul.
- Selectați Înlocuiți duplicatele cu articole exportate.
- Faceți clic pe Parcurgere.
- Faceți clic pe Desktop și creați un nume pentru fișier.
- Faceți clic pe OK.
- Faceți clic pe Finalizare.
- De pe computer, accesați www.gmail.com
- Conectați-vă la contul dvs. Gmail.
- Faceți clic pe Contacte.
- Faceți clic pe Import.
- Localizați și importați fișierul.csv pe care l-ați salvat pe desktop.
- Contactele dvs. vor fi încărcate.
Sfat expert: Acest instrument de reparare scanează arhivele și înlocuiește fișierele corupte sau lipsă dacă niciuna dintre aceste metode nu a funcționat. Funcționează bine în majoritatea cazurilor în care problema se datorează corupției sistemului. Acest instrument vă va optimiza, de asemenea, sistemul pentru a maximiza performanța. Poate fi descărcat de Faceți clic aici

CCNA, Web Developer, Troubleshooter pentru PC
Sunt un pasionat de calculator și un profesionist IT practicant. Am experiență de ani de zile în spatele meu în programare pe calculator, depanare și reparații hardware. Mă specializează în Dezvoltarea Web și în Designul bazelor de date. De asemenea, am o certificare CCNA pentru proiectarea și depanarea rețelelor.

