Actualizat în mai 2024: Nu mai primiți mesaje de eroare și încetiniți sistemul dvs. cu instrumentul nostru de optimizare. Ia-l acum la acest link
- Descărcați și instalați instrumentul de reparare aici.
- Lasă-l să-ți scaneze computerul.
- Instrumentul va face atunci reparați computerul.
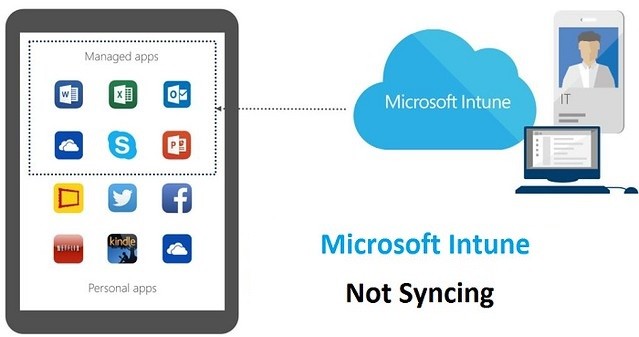
Microsoft Intune este un serviciu bazat pe cloud care vă permite să gestionați de la distanță utilizarea dispozitivelor din compania dvs. Aceasta include smartphone-uri, tablete și laptopuri, precum și desktopuri. Când un computer Windows 10 se conectează la o organizație, politicile sunt aplicate utilizatorului și dispozitivului. Aceasta înseamnă că, dacă dispozitivul Windows 10 nu se poate sincroniza cu Intune după conectare, acest articol vă va ajuta să depanați problema.
problemă de sincronizare se pare că variază aleatoriu de la două minute la două zile. Chiar și atunci când executați o sincronizare manuală pe dispozitiv sau prin portalul Intune Azure, sincronizarea nu pornește. De fapt, clientul Windows nici măcar nu generează jurnale pentru acesta, ceea ce face dificilă identificarea.
Care este motivul pentru care Microsoft Intune nu se sincronizează?
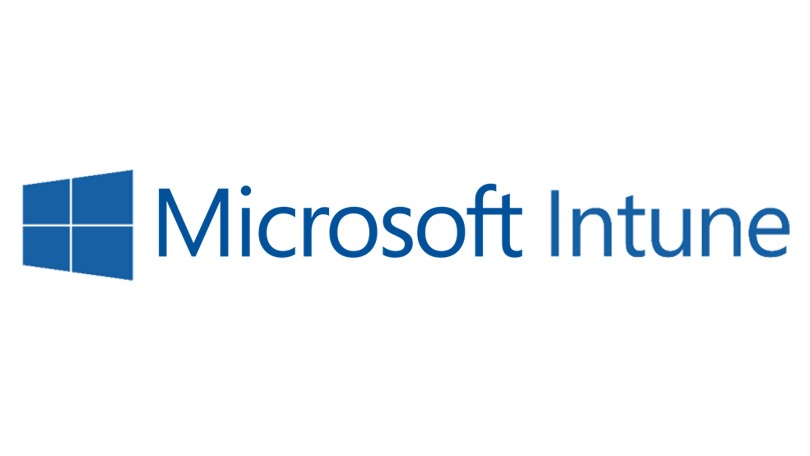
Mobilitate întreprindere + Securitate dezactivată: Dacă Enterprise Mobility + Security este dezactivat, aceasta poate fi cauza unei probleme continue cu Microsoft Intune.
Dispozitivul este înregistrat la mai multe organizații: Dacă dispozitivul este înregistrat la mai multe organizații, este posibil ca Microsoft Intune să nu se sincronizeze cu un singur cont.
Portul de sistem firewall 444 este închis: Microsoft Intune utilizează portul firewall 444 pentru a comunica cu serverele sale. Dacă portul 444 este închis, acesta poate cauza probleme de sincronizare.
Cum remediez o problemă de sincronizare Microsoft Intune?
Actualizare mai 2024:
Acum puteți preveni problemele computerului utilizând acest instrument, cum ar fi protejarea împotriva pierderii fișierelor și a malware-ului. În plus, este o modalitate excelentă de a vă optimiza computerul pentru performanțe maxime. Programul remediază cu ușurință erorile obișnuite care ar putea apărea pe sistemele Windows - nu este nevoie de ore întregi de depanare atunci când aveți soluția perfectă la îndemână:
- Pasul 1: Descărcați Instrumentul pentru repararea și optimizarea calculatorului (Windows 10, 8, 7, XP, Vista și Microsoft Gold Certified).
- Pasul 2: Faceți clic pe "Incepe scanarea"Pentru a găsi probleme de registry Windows care ar putea cauza probleme la PC.
- Pasul 3: Faceți clic pe "Repara tot"Pentru a rezolva toate problemele.
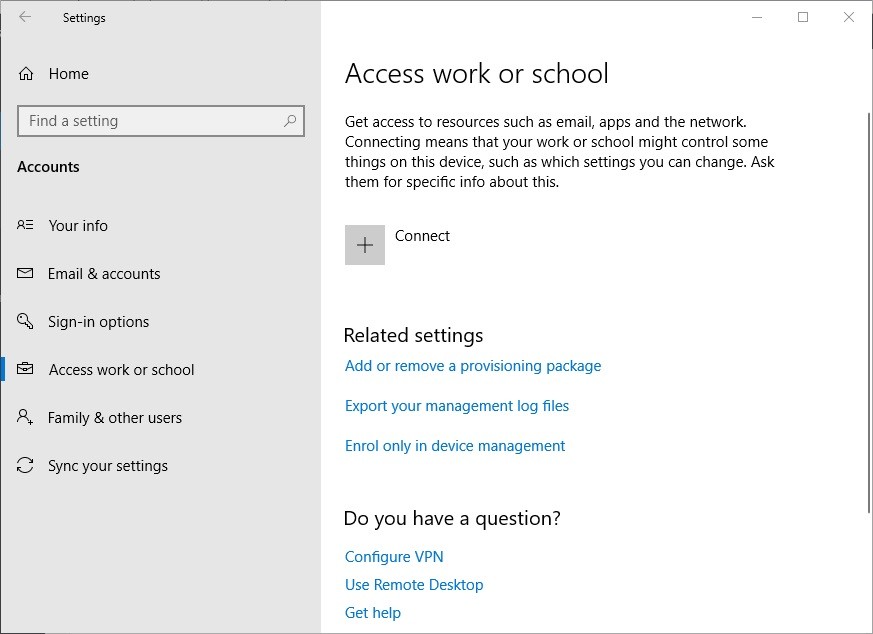
Anularea înregistrării dispozitivului de la alte organizații
Eroarea „Nu se poate începe sincronizarea” se poate datora, de asemenea, înregistrării dispozitivelor utilizatorilor la mai multe organizații.
- Pentru a rezolva această problemă, faceți clic pe butonul Start.
- Faceți clic pe butonul Setări din meniul Start Windows 10.
- Selectați Conturi în Setări.
- În partea stângă a ferestrei Setări, faceți clic pe Acces la serviciu sau la școală.
- Dacă aparatul este conectat la o altă organizație, selectați contul specificat pentru aceasta.
- Apoi faceți clic pe butonul Deconectare pentru contul selectat.
- Utilizatorii ar trebui să aibă acum un cont organizațional pentru Intune.
Verificați dacă Enterprise Mobility + Security E3 este activat
Unii utilizatori au rezolvat problema de sincronizare Intune activând Enterprise Mobility + Security E3 în portalurile de administrare Office 365.
- Pentru a verifica dacă Enterprise Mobility este activat pentru un anumit utilizator, utilizatorii administrativi trebuie să se conecteze la portalurile lor Office 365.
- Selectați contul de utilizator pentru care a apărut eroarea de sincronizare.
- Faceți clic pe butonul Editați pentru licențele produsului.
- Apoi activați Enterprise Mobility + Security E3 dacă nu este activat.
- Utilizatorii vor trebui apoi să repornească dispozitivul afectat pentru a-l sincroniza din nou. Deschideți aplicația Setări în Windows 10.
- Apoi faceți clic pe Acces la serviciu sau la școală și resincronizați dispozitivul de acolo.
Portul de deschidere 444
Unii utilizatori au eliminat eroarea „Nu s-a putut iniția sincronizarea” deschizând portul 444 pentru dispozitivele înregistrate în Azure AD, care ar putea fi blocate în unele organizații.
- Pentru a deschide portul, apăsați comanda rapidă Windows + S.
- Tastați „Paravan de protecție Windows Defender” ca termen de căutare.
- Faceți clic pe Paravanul de protecție Windows Defender cu Advanced Security pentru a deschide fereastra.
- Faceți clic dreapta pe Reguli de intrare din partea stângă a ferestrei pentru a selecta Reguli noi.
- Selectați Porturi și faceți clic pe Următorul.
- Selectați opțiunea de protocol TCP sau UDP pentru portul dvs.
- Apoi introduceți numărul de port 444 în câmpul Porturi locale specifice.
- Selectați opțiunea Permiteți conexiunea.
- Faceți clic pe Următorul pentru a deschide opțiunile profilului.
- Faceți clic din nou pe Următorul și introduceți numele regulii firewall-ului.
- Faceți clic pe Finalizare.
Sfat expert: Acest instrument de reparare scanează arhivele și înlocuiește fișierele corupte sau lipsă dacă niciuna dintre aceste metode nu a funcționat. Funcționează bine în majoritatea cazurilor în care problema se datorează corupției sistemului. Acest instrument vă va optimiza, de asemenea, sistemul pentru a maximiza performanța. Poate fi descărcat de Faceți clic aici
Întrebări Frecvente
Cum forțez o sincronizare cu Intune?
Selectați Conturi. Selectați Access Work, apoi selectați organizația la care sunteți abonat. În acest moment ar trebui să apară butoane suplimentare. Faceți clic pe butonul Sincronizare pentru a sincroniza politica cu Intune. Puteți face clic pe butonul Despre pentru mai multe informații despre acțiunea de sincronizare.
Cât durează sincronizarea Intune?
Acest proces durează de obicei mai puțin de 5 minute. Cu toate acestea, dacă dispozitivul nu se înregistrează pentru noua politică, Intune va încerca să îl notifice de încă 3 ori.
Cum îmi actualizez politica Intune?
Deschideți aplicația Enterprise Portal și accesați „Dispozitivele mele” - faceți clic pe dispozitivul Android sau iOS pe care îl utilizați și faceți clic pe linkul „Verificați conformitatea”. Aceasta va iniția noua politică de sincronizare cu Intune și verificarea internă a dispozitivului dvs. iOS sau Android pentru conformitate.
Cum sincronizez aplicațiile cu Intune?
Reveniți la Intune și faceți clic pe „Salvați”. După ce faceți clic pe butonul „Salvați”, butonul „Sincronizare” va deveni albastru. Faceți clic pe butonul „Sincronizare” pentru a sincroniza aplicațiile MSfB cu Intune. Așteptați câteva minute, apoi reveniți la „Aplicații”, aplicația va fi acum adăugată la listă.


