Actualizat în mai 2024: Nu mai primiți mesaje de eroare și încetiniți sistemul dvs. cu instrumentul nostru de optimizare. Ia-l acum la acest link
- Descărcați și instalați instrumentul de reparare aici.
- Lasă-l să-ți scaneze computerul.
- Instrumentul va face atunci reparați computerul.
Unii utilizatori se confruntă cu o eroare de „încălcare a drepturilor de acces” atunci când încearcă să utilizeze utilitarul de îmbinare plugin în Skyrim sau Fallout. De obicei, această problemă apare atunci când un utilizator face clic pe butonul Depanare și începe procesul. Este adesea raportat că această problemă apare atunci când utilizatorii încearcă să îmbine patch-uri sau moduri de joc.
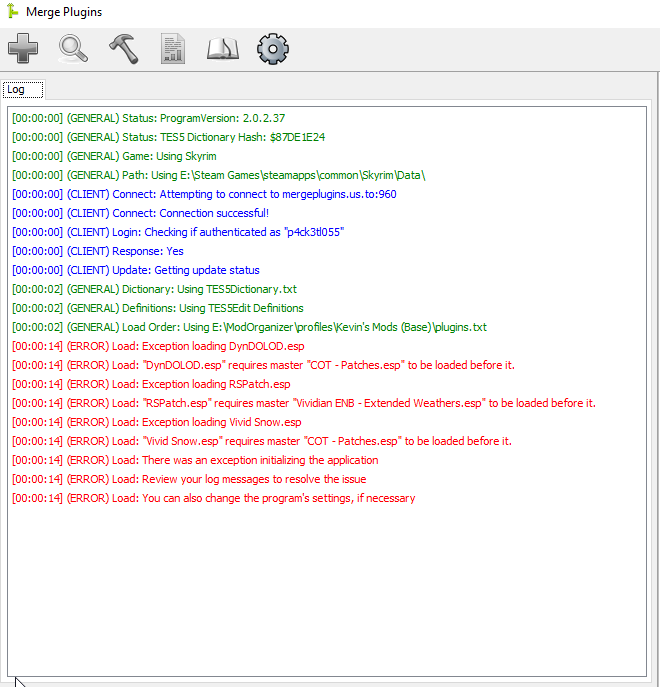
Rulați pluginuri de îmbinare cu drepturi de administrator
Dacă nu ați încercat încă, prima dvs. încercare rezolva această problemă ar trebui să fie pentru a rula executabilul principal al utilitarului Merge Plugins cu drepturi de administrator. Această actualizare a fost confirmată ca fiind un succes de mulți utilizatori care au experimentat deja o eroare de „încălcare a drepturilor de acces”.
Pentru a face acest lucru, utilizați Explorer („Computerul meu” în versiunile mai vechi de Windows) și mergeți la locul în care ați instalat anterior programul de servicii de îmbinare plug-in. Acolo veți găsi fișierul executabil MergePlugins.exe.
- Când îl vedeți, faceți clic dreapta pe acesta și selectați „Executare ca administrator” în noul meniu contextual care apare.
- Când vi se solicită Control cont utilizator (UAC), faceți clic pe Da pentru a acorda acces administratorului.
- Dacă ați deschis cu succes utilitarul de îmbinare a pluginurilor cu drepturile de administrator, repetați acțiunea care a cauzat anterior eroarea de încălcare a drepturilor de acces și vedeți dacă problema este rezolvată.
Actualizare mai 2024:
Acum puteți preveni problemele computerului utilizând acest instrument, cum ar fi protejarea împotriva pierderii fișierelor și a malware-ului. În plus, este o modalitate excelentă de a vă optimiza computerul pentru performanțe maxime. Programul remediază cu ușurință erorile obișnuite care ar putea apărea pe sistemele Windows - nu este nevoie de ore întregi de depanare atunci când aveți soluția perfectă la îndemână:
- Pasul 1: Descărcați Instrumentul pentru repararea și optimizarea calculatorului (Windows 10, 8, 7, XP, Vista și Microsoft Gold Certified).
- Pasul 2: Faceți clic pe "Incepe scanarea"Pentru a găsi probleme de registry Windows care ar putea cauza probleme la PC.
- Pasul 3: Faceți clic pe "Repara tot"Pentru a rezolva toate problemele.
Acceptați fișierele jocului și modurile.
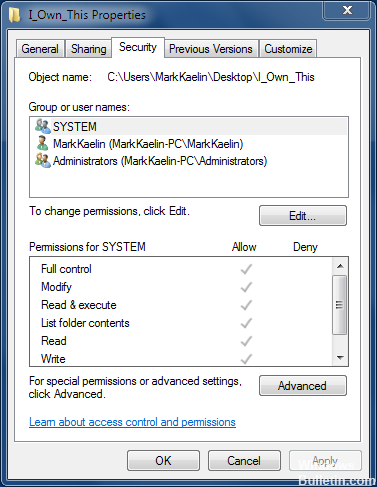
Nu este ușor să dețineți fișiere sau foldere în Windows. Interfața grafică și linia de comandă fac prea multe lucruri. De ce nu adăugați o comandă simplă din meniul contextual care vă permite să dețineți un fișier sau un folder?
In ferestre din, un utilizator care deține un fișier sau folder are dreptul de a modifica permisiunile pentru acel obiect în mod implicit. Acest utilizator poate accesa în continuare un fișier sau un folder, chiar dacă alte permisiuni intră în conflict cu acel acces. Uneori poate fi necesar să deveniți proprietarul unui fișier sau folder. Acesta poate fi un fișier de sistem pe care trebuie să îl editați pentru a utiliza hack-ul, de exemplu B. Înlocuirea Notepad-ului cu alt editor de text. În acest caz, în mod implicit, aveți un cont de utilizator încorporat numit Trusted Installer. Sau este posibil să aveți un hard disk de pe alt computer unde trebuie să verificați fișierele.
Oricare ar fi motivul, puteți deveni proprietar folosind diferite casete de dialog de autorizare Windows sau linia de comandă. Cu toate acestea, există câțiva pași de urmat pentru orice metodă. Efectuând câteva modificări de registru, puteți adăuga o comandă simplă „Dețineți proprietatea” în meniul contextual al exploratorului, care vă permite să preluați calitatea de proprietar într-un singur pas. Vă vom arăta o metodă manuală pentru efectuarea acestor modificări de registru, dar avem și o metodă cu un singur pas, care vă permite să instalați cu ușurință aceste modificări.
Dezactivează temporar programul antivirus

ESENȚIALE DE SECURITATE MICROSOFT
- Faceți clic dreapta pe pictograma MSE de pe bara de activități și selectați „Deschidere”.
- Faceți clic pe fila Opțiuni, apoi pe Live Protect.
- Debifați caseta de lângă Activare protecție live.
- Faceți clic pe butonul Salvați modificările.
- Când ați terminat, părăsiți MSE.
Stai
Faceți clic dreapta pe pictograma avast din bara de sistem. Selectează avast! Bifați semnele și puteți dezactiva avast timp de 10 minute, 1 oră, înainte de a reporni computerul sau definitiv.
ESET NOD32 Antivirus V4
- Faceți dublu clic pe pictograma din bara de activități din colțul din dreapta jos.
- Selectați Dezactivați protecția sistemului de fișiere în timp real.
- O fereastră pop-up vă va întreba dacă doriți cu adevărat să dezactivați protecția.
- Faceți clic pe Da pentru a dezactiva protecția împotriva virușilor.
BIT DEFENDER
- Faceți dublu clic pe pictograma sistemului Bit Defender.
- Când apare fereastra Bit Defender, mutați săgeata mouse-ului spre stânga și faceți clic pe >> Protecție împotriva virușilor.
- Mutați indicatorul mouse-ului la examenul negru unde este activată protecția împotriva virușilor și faceți clic.
- Examenul negru devine roșu, >> Virus Shield este dezactivat.
- Mutați săgeata mouse-ului în colțul din dreapta sus și faceți clic pe săgețile în jos.
- Bit Defender este acum inactiv.
- Pentru a activa Bit Defender, urmați aceiași pași, cu excepția activării acestuia.
Sfat expert: Acest instrument de reparare scanează arhivele și înlocuiește fișierele corupte sau lipsă dacă niciuna dintre aceste metode nu a funcționat. Funcționează bine în majoritatea cazurilor în care problema se datorează corupției sistemului. Acest instrument vă va optimiza, de asemenea, sistemul pentru a maximiza performanța. Poate fi descărcat de Faceți clic aici

CCNA, Web Developer, Troubleshooter pentru PC
Sunt un pasionat de calculator și un profesionist IT practicant. Am experiență de ani de zile în spatele meu în programare pe calculator, depanare și reparații hardware. Mă specializează în Dezvoltarea Web și în Designul bazelor de date. De asemenea, am o certificare CCNA pentru proiectarea și depanarea rețelelor.

