Actualizat în mai 2024: Nu mai primiți mesaje de eroare și încetiniți sistemul dvs. cu instrumentul nostru de optimizare. Ia-l acum la acest link
- Descărcați și instalați instrumentul de reparare aici.
- Lasă-l să-ți scaneze computerul.
- Instrumentul va face atunci reparați computerul.
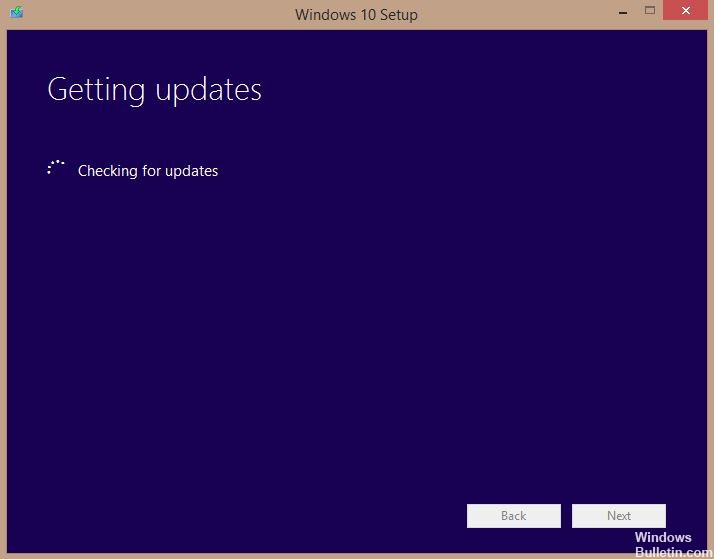
Windows 10 a reprezentat un mare salt înainte în redefinirea sistemelor de operare și stabilirea de noi limite pentru experiența utilizatorului. A făcut un pas înainte oferind utilizatorilor un sistem de operare mai rapid, mai capabil și eficient, fără a sacrifica calitatea. Utilizatorii de versiuni anterioare de Windows ar putea face upgrade la noua versiune prin Windows Update Manager. Procesul este foarte simplu. Tot ce trebuie să faceți este să rulați procesul de actualizare și să vă așezați în timp ce Windows face toată treaba.
În timp ce metoda a funcționat pentru aproape toți utilizatorii, mulți utilizatori au raportat că Windows 7 Update Manager este blocat pe „Verificați dacă există actualizări”. Acest lucru este foarte ciudat, deoarece notificarea pentru Windows 10 este deja acolo, astfel încât să puteți începe descărcarea. Am făcut cercetările noastre și după ce am colectat feedback-ul utilizatorilor și propriile noastre experimente, am ajuns la concluzia că există foarte puține motive pentru care această problemă poate apărea.
De ce instalarea Windows 10 eșuează la verificarea actualizărilor?

- Antivirusul computerului dvs. sau un program antivirus terț poate provoca înghețarea instalării Windows 10 la verificarea actualizărilor. Pentru a vedea dacă aceasta este cauza, încercați temporar să dezactivați programul antivirus.
- În unele cazuri, datele și orele incorecte pot cauza probleme la actualizarea și configurarea computerului. Asigurați-vă că data și ora de pe computer sunt setate corect pentru a evita această problemă.
- Uneori, programul de instalare Windows nu reușește să verifice actualizări dacă conexiunea la internet este lentă sau instabilă. Acest lucru ar putea fi cauzat de o problemă cu driverul wireless sau este posibil ca sistemul de operare pe care îl utilizați să nu accepte noua configurație de actualizare atunci când utilizați conexiunea fără fir.
- La actualizarea la Windows 10, verificarea actualizării se poate bloca din cauza spațiului pe disc insuficient sau redus pe computer și procesul de instalare nu poate continua. Verificați spațiul pe hard disk de pe computer pentru a vă asigura că aveți suficient spațiu pentru a descărca și configura Windows 10.
Cum se rezolvă instalarea Windows 10 care se blochează la verificarea actualizărilor?
Actualizare mai 2024:
Acum puteți preveni problemele computerului utilizând acest instrument, cum ar fi protejarea împotriva pierderii fișierelor și a malware-ului. În plus, este o modalitate excelentă de a vă optimiza computerul pentru performanțe maxime. Programul remediază cu ușurință erorile obișnuite care ar putea apărea pe sistemele Windows - nu este nevoie de ore întregi de depanare atunci când aveți soluția perfectă la îndemână:
- Pasul 1: Descărcați Instrumentul pentru repararea și optimizarea calculatorului (Windows 10, 8, 7, XP, Vista și Microsoft Gold Certified).
- Pasul 2: Faceți clic pe "Incepe scanarea"Pentru a găsi probleme de registry Windows care ar putea cauza probleme la PC.
- Pasul 3: Faceți clic pe "Repara tot"Pentru a rezolva toate problemele.

Lansați instrumentul de depanare Windows Update
- Faceți clic pe butonul Start sau pe sigla Windows din colțul din stânga jos.
- Faceți clic pe butonul Setări (pictograma de tip roată) pentru a deschide panoul Setări Windows.
- Faceți clic pe fila Actualizare și securitate
- În panoul din stânga, faceți clic pe Depanare.
- În panoul din dreapta, faceți clic pe Depanare avansată.
- Faceți clic pe Actualizare Windows sub Start și Run.
- Faceți clic pe Executați instrumentul de depanare. Se deschide o fereastră nouă și Windows detectează probleme.
- Când procesul este finalizat și nu se găsesc probleme, faceți clic pe Închidere și ieșiți din secțiunea Setări.
- Dacă se găsește problema, vor fi afișate soluțiile sugerate pentru remedierea acesteia.
Verificarea datei și orei
- Faceți clic dreapta pe ceasul din dreapta jos al barei de activități.
- Faceți clic pe Setați data și ora.
- Sub Data și ora, asigurați-vă că opțiunea Setați automat ora este activată. Dacă nu este, activați această opțiune.
- Faceți clic pe Sincronizare acum sub opțiunea Sincronizare ceas.
Dezactivați temporar software-ul antivirus
- Faceți clic pe butonul Start sau pe sigla Windows din colțul din stânga jos al ferestrei.
- Faceți clic pe Setări - pictograma care arată ca o roată dințată. Se deschide secțiunea Setări Windows.
- În secțiunea Setări Windows, faceți clic pe Actualizare și securitate.
- Faceți clic pe Securitate Windows, care se află în panoul din stânga.
- În secțiunea Securitate, faceți clic pe Protecție împotriva virușilor și amenințărilor.
- În fereastra nouă, faceți clic pe Gestionați setările sub Opțiuni de protecție împotriva virușilor și amenințărilor.
- Apoi dezactivați protecția în timp real.
- Reporniți computerul.
Verificați memoria
- Apăsați tasta Windows + E de pe tastatură pentru a deschide File Explorer.
- Faceți clic pe Acest computer.
- Secțiunea Dispozitive și discuri afișează toate dispozitivele și discurile conectate.
- Faceți clic dreapta pe hard disk și alegeți Proprietăți din meniul derulant.
- Sub Proprietăți, faceți clic pe fila General. Veți vedea cât spațiu liber este disponibil și cât spațiu este utilizat.
- Faceți clic pe fila Curățare disc.
- Activați toate opțiunile din Curățarea discului și faceți clic pe OK. Windows va începe acum să curățe discul.
- Așteptați finalizarea procesului, deoarece poate dura câteva minute, în funcție de numărul de fișiere de pe hard disk care sunt curățate.
Sfat expert: Acest instrument de reparare scanează arhivele și înlocuiește fișierele corupte sau lipsă dacă niciuna dintre aceste metode nu a funcționat. Funcționează bine în majoritatea cazurilor în care problema se datorează corupției sistemului. Acest instrument vă va optimiza, de asemenea, sistemul pentru a maximiza performanța. Poate fi descărcat de Faceți clic aici
Întrebări Frecvente
Cum remediez blocarea Windows Update atunci când verific actualizări?
- Reporniți computerul.
- Verificați data și ora.
- Încercați o altă rețea.
- Actualizați sau dezactivați programul antivirus.
- Dezactivați actualizările pentru produsele Microsoft.
- Reporniți serviciul de actualizare Windows.
- Rulați instrumentul de depanare a actualizărilor.
- Rulați o curățare a discului.
Cum remediez blocările Windows 10 în timpul instalării?
Potrivit utilizatorilor, instalarea Windows 10 poate uneori eșua din cauza configurației BIOS-ului. Pentru a remedia problema, trebuie să accesați BIOS-ul și să faceți câteva setări. Pentru a face acest lucru, pur și simplu țineți apăsată tasta Del sau F2 în timp ce porniți sistemul pentru a accesa BIOS-ul.
Cum știu dacă actualizarea este blocată?
- Accesați Start -> Toate programele -> Accesorii -> Faceți clic dreapta pe Command Prompt și selectați "Run as Administrator".
- Tastați net stop wuauserv pentru a opri serviciul Windows Update.
- Așteptați până când apare mesajul: serviciul Windows Update s-a oprit cu succes.


