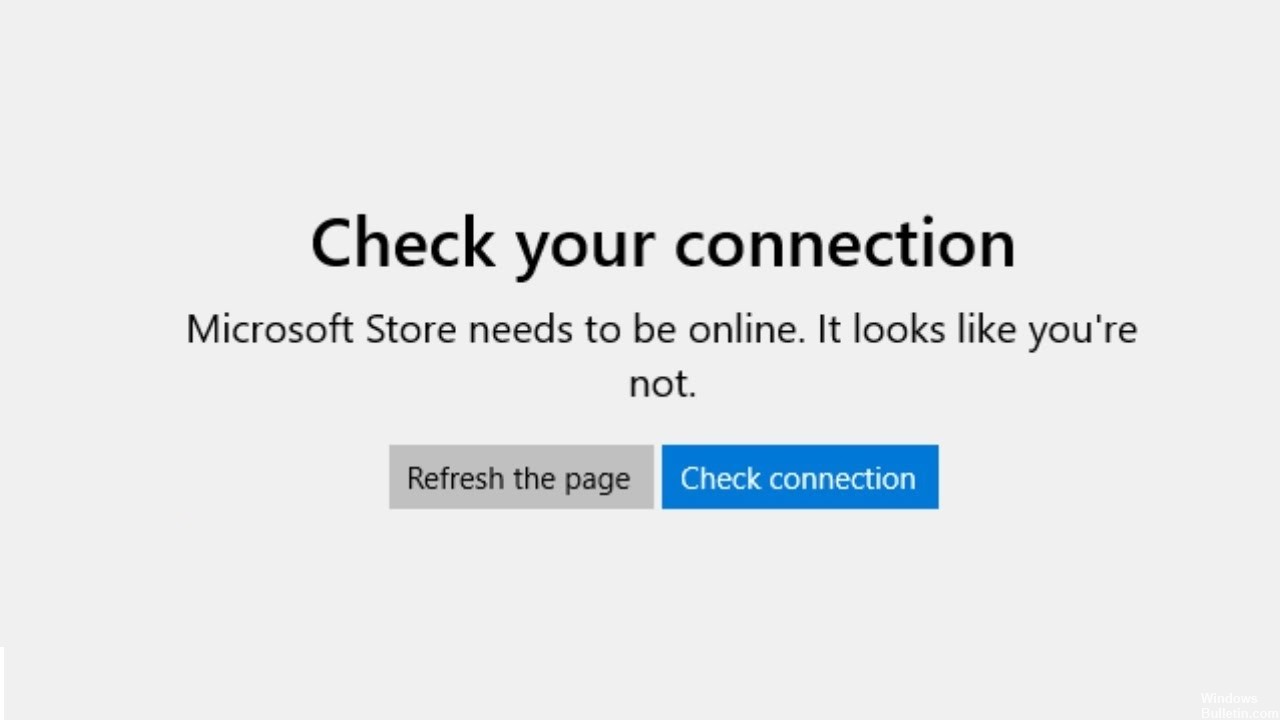Actualizat în mai 2024: Nu mai primiți mesaje de eroare și încetiniți sistemul dvs. cu instrumentul nostru de optimizare. Ia-l acum la acest link
- Descărcați și instalați instrumentul de reparare aici.
- Lasă-l să-ți scaneze computerul.
- Instrumentul va face atunci reparați computerul.
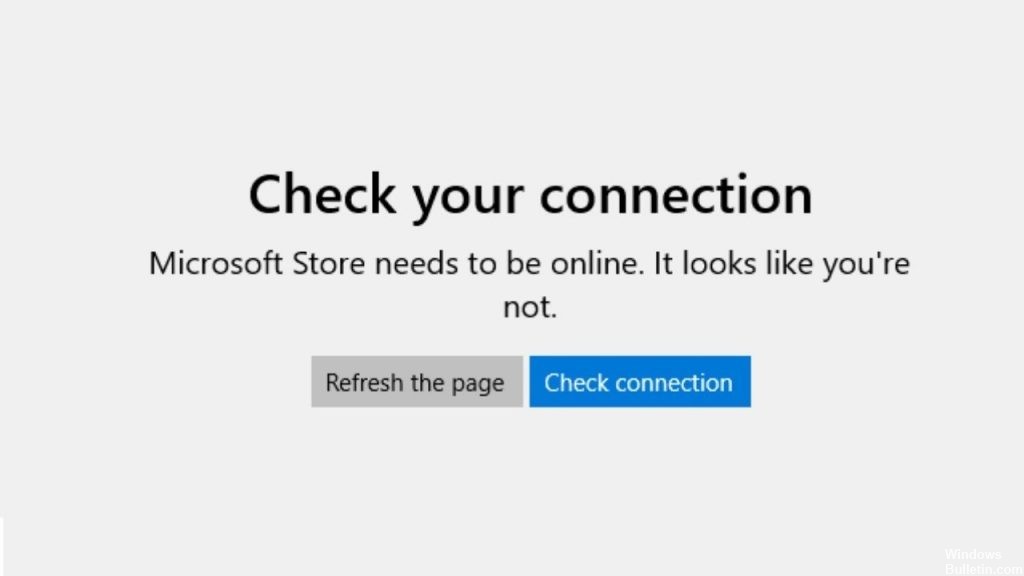
Codul de eroare Microsoft Store 0x80072F30 apare atunci când Magazinul nu pornește corect sau nu se poate conecta la Internet. Eroarea poate fi cauzată de un serviciu Windows Update oprit, de o memorie cache Windows Store deteriorată sau de calitatea conexiunii la internet. Mesajul de eroare apare după cum urmează:
Verificați conexiunea, Microsoft Store ar trebui să fie online și nu pare să aveți una.
Ce cauzează mesajul de eroare „Verificați conexiunea” Microsoft Store?

Eroare externă: Uneori, alte aplicații sau setări pentru computer împiedică Microsoft Store să vă detecteze rețeaua. Paravanul de protecție al computerului sau setările de rețea locală pot, de asemenea, împiedica funcționarea caracteristicilor specifice conexiunii aplicației.
Eroare de aplicație: Deși Microsoft lansează în mod regulat actualizări ale aplicațiilor sale, există întotdeauna una sau două erori în cod. În acest caz, este o problemă cu funcțiile de rețea ale aplicației.
Setări proxy: Aceste setări pot împiedica conectarea aplicației dvs. la site-ul web Windows Update, ceea ce poate provoca eșecul aplicației dvs.
Setări router: Setările MTU (Maximum Transmission Unit) ale routerului dvs. sunt fie prea mari, fie prea mici, ceea ce poate provoca și eroarea de mai sus.
Cum se repară mesajul de eroare „Verificați conexiunea” din Microsoft Store?
Actualizare mai 2024:
Acum puteți preveni problemele computerului utilizând acest instrument, cum ar fi protejarea împotriva pierderii fișierelor și a malware-ului. În plus, este o modalitate excelentă de a vă optimiza computerul pentru performanțe maxime. Programul remediază cu ușurință erorile obișnuite care ar putea apărea pe sistemele Windows - nu este nevoie de ore întregi de depanare atunci când aveți soluția perfectă la îndemână:
- Pasul 1: Descărcați Instrumentul pentru repararea și optimizarea calculatorului (Windows 10, 8, 7, XP, Vista și Microsoft Gold Certified).
- Pasul 2: Faceți clic pe "Incepe scanarea"Pentru a găsi probleme de registry Windows care ar putea cauza probleme la PC.
- Pasul 3: Faceți clic pe "Repara tot"Pentru a rezolva toate problemele.
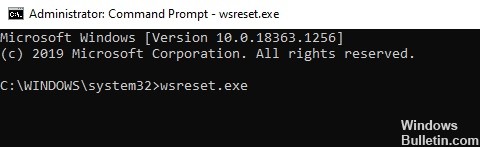
Resetarea memoriei cache Microsoft Store
Când răsfoiți sau descărcați aplicații din Microsoft Store, aplicația stochează diverse conținuturi în memoria temporară. Aceste așa-numite „fișiere cache” se numesc fișiere cache și ajută aplicația să recupereze mai rapid datele.
Din păcate, fișierele cache pot fi corupte și pot cauza diverse erori în aplicație. O soluție simplă pentru a remedia aceste erori este să ștergeți memoria cache.
- Tastați Prompt comandă în caseta de căutare și faceți clic pe Executare ca administrator pentru a rula Prompt comandă cu privilegii de administrator.
- La promptul de comandă extins, tastați comanda de mai jos și apăsați Enter pentru a rula.
wsreset.exe - După finalizarea procesului, reporniți computerul și verificați dacă eroarea a fost remediată.
Sperăm că, dacă ștergeți memoria cache Microsoft Store, eroarea va fi remediată. De asemenea, va îmbunătăți performanța generală a computerului. Prin urmare, vă recomandăm să ștergeți memoria cache din când în când.
Resetați setările de rețea
Modul de resetare a rețelei este un alt mod eficient pentru rezolvarea problemelor legate de Internet. Când resetați rețeaua, toate funcțiile legate de rețea revin la valoarea inițială (starea inițială).
Dacă a apărut o eroare de conexiune pe computerul dvs., vă recomandăm să resetați setările de rețea și să vedeți dacă eroarea este eliminată.
- Accesați Setări și selectați Rețea și Internet.
- Faceți clic pe butonul Resetare rețea.
- Așteptați finalizarea procesului. Apoi reporniți computerul.
Resetarea setărilor de rețea ale computerului dvs. va remedia eventualele erori asociate. Acum veți putea utiliza Microsoft Store fără probleme.
Dezactivarea setărilor proxy
Când setările proxy sunt activate pe computerul dvs., acestea acționează ca un filtru web între Windows și conexiunea dvs. la internet. Acest lucru limitează capacitatea aplicațiilor Windows de a se conecta imediat la Internet, ceea ce cauzează erori.
- Introduceți Setări în bara de căutare și faceți clic pe Deschidere pentru a lansa aplicația.
- În lista de opțiuni disponibile, selectați Rețea și Internet și faceți clic pe Proxy.
- Sub Configurare manuală proxy, debifați caseta de selectare Utilizați un server proxy.
- Acum reporniți computerul și verificați dacă eroarea este remediată.
Aceasta va corecta eroarea, împiedicând proxy-ul să interfereze cu procesul de autentificare.
Lansați instrumentul de depanare a aplicației Microsoft Store
Este frecvent ca utilizatorii să întâmpine erori atunci când utilizează Microsoft Store. Din fericire, Windows are o funcție de depanare care scanează aplicațiile, detectează erorile și încearcă să le remedieze automat.
- Apăsați Windows + I pentru a deschide aplicația Setări.
- Accesați Actualizare și securitate și faceți clic pe Depanare în panoul din stânga.
- Acum derulați în jos pentru a găsi opțiunea Aplicații Windows Store.
- Selectați opțiunea Windows Store Apps și faceți clic pe Rulați soluționarea problemelor pentru a începe procesul.
- Acum, așteptați ca instrumentul de depanare să finalizeze analiza. Dacă instrumentul de depanare constată o eroare, va recomanda o soluție. În acest caz, urmați instrucțiunile de pe ecran pentru a remedia eroarea.
- Apoi, reporniți computerul și asigurați-vă că eroarea este corectată.
Acum ar trebui să puteți rula aplicația Microsoft Store fără probleme.
Sfat expert: Acest instrument de reparare scanează arhivele și înlocuiește fișierele corupte sau lipsă dacă niciuna dintre aceste metode nu a funcționat. Funcționează bine în majoritatea cazurilor în care problema se datorează corupției sistemului. Acest instrument vă va optimiza, de asemenea, sistemul pentru a maximiza performanța. Poate fi descărcat de Faceți clic aici
Întrebări Frecvente
Cum remediez eroarea „Verificare conexiune” în Microsoft Store?
- Selectați pictograma Start Windows.
- Faceți clic pe pictograma Setări.
- Acum faceți clic pe opțiunea Actualizare și securitate.
- Faceți clic pe fila Depanare.
- Selectați opțiunea Aplicații Windows Store.
- Instrumentul de depanare va găsi cauza (cauzele) erorii și va afișa instrucțiunile de depanare.
Cum remediez o problemă de conectare la Microsoft Store?
- Verificați dacă există probleme de conectare și asigurați-vă că sunteți conectat la contul dvs. Microsoft.
- Asigurați-vă că Windows are cea mai recentă actualizare instalată: selectați Start, apoi Setări -> Actualizare și securitate -> Actualizare Windows -> Verificați dacă există actualizări.
Ce înseamnă codul de eroare 0x80072F30?
Codul de eroare Microsoft Store 0x80072F30 apare atunci când magazinul nu poate fi lansat cu succes sau nu se poate conecta la Internet. Eroarea poate fi cauzată de o eroare a serviciului de actualizare Windows, o memorie cache Windows Store deteriorată sau calitatea conexiunii la internet.
De ce Microsoft Store raportează că nu există conexiune la internet?
Actualizați Microsoft Store: selectați Start -> Microsoft Store. Selectați Vedeți mai multe -> Descărcări și actualizări -> Obțineți actualizări. Dacă este disponibilă o actualizare pentru Microsoft Store, aceasta va fi instalată automat. Restaurează și resetează aplicația: Selectează Start -> Setări -> Aplicații -> Aplicații și caracteristici.