Actualizat în aprilie 2024: Nu mai primiți mesaje de eroare și încetiniți sistemul dvs. cu instrumentul nostru de optimizare. Ia-l acum la acest link
- Descărcați și instalați instrumentul de reparare aici.
- Lasă-l să-ți scaneze computerul.
- Instrumentul va face atunci reparați computerul.
Din Meniu -> Start computer -> faceți clic dreapta pe Proprietăți, apoi pe Setări avansate de sistem. În opțiunile avansate ale meniului contextual al sistemului, faceți clic pe „Setări” pentru a porni și a restabili. În secțiunea „Pornire și recuperare”, debifați „Reporniți automat sistemul după o blocare”. După debifarea casetei, faceți clic pe OK.
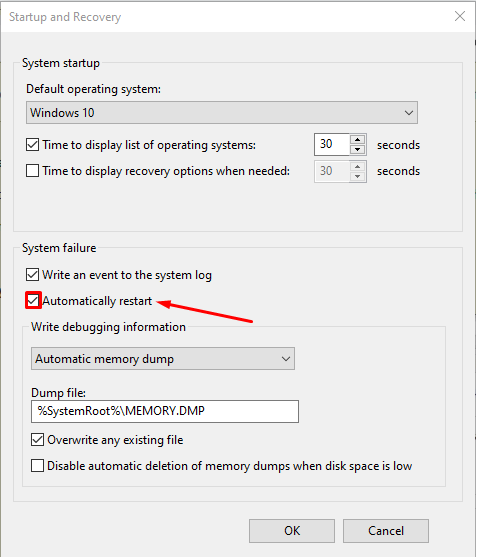
Dacă apare o eroare critică a sistemului de operare Windows, sistemul lansează un ecran albastru al morții (BSOD). Acest ecran cu moartea albastră introduce apoi codul de eroare în colțul din stânga jos și repornește computerul. Această eroare este cauzată, în principal, de anumite procese interne ale sistemului sau de fișiere care nu mai funcționează conform așteptărilor. Uneori, un fișier din DLL sau dintr-o bibliotecă dinamică se defectează sau un proces critic din sistem afișează o eroare. Ei bine, în acest caz, sarcina pe care utilizatorul o efectuează în prezent este adesea lăsată și închisă forțat de sistem. Aceasta înseamnă o pierdere mai mare a muncii neasigurate de către utilizator pe calculatorul său. Pentru a rezolva această problemă, trebuie să dezactivați repornirea automată.
Dezactivați repornirea automată în cazul unei defecțiuni a sistemului
Actualizare aprilie 2024:
Acum puteți preveni problemele computerului utilizând acest instrument, cum ar fi protejarea împotriva pierderii fișierelor și a malware-ului. În plus, este o modalitate excelentă de a vă optimiza computerul pentru performanțe maxime. Programul remediază cu ușurință erorile obișnuite care ar putea apărea pe sistemele Windows - nu este nevoie de ore întregi de depanare atunci când aveți soluția perfectă la îndemână:
- Pasul 1: Descărcați Instrumentul pentru repararea și optimizarea calculatorului (Windows 10, 8, 7, XP, Vista și Microsoft Gold Certified).
- Pasul 2: Faceți clic pe "Incepe scanarea"Pentru a găsi probleme de registry Windows care ar putea cauza probleme la PC.
- Pasul 3: Faceți clic pe "Repara tot"Pentru a rezolva toate problemele.
În primul rând, vă recomandăm să creați un punct de restaurare a sistemului. Pentru că vom juca cu fișierele de registru și vom schimba câteva setări Windows foarte importante. După aceasta, vom continua eforturile pentru a dezactiva repornirea automată a Windows 10 în cazul unei defecțiuni a sistemului.
1: Utilizați Start și recuperare
> parametri
Începeți cu combinația WIN + R pentru a porni utilitarul Executare.
Acum intră sysdm.cpl și apăsați Intrați pentru a începe Proprietatile sistemului. Apoi, faceți clic pe fila Avansat și sub secțiunea Start și restaurare , faceți clic pe butonul Setări
- Se deschide o nouă fereastră pop-up. Sub secțiunea Eroare de sistem, dezactivați opțiunea Reporniți automat
- Acum, faceți clic pe OK apoi Aplică apoi din nou OK
- Reporniți acum computerul pentru ca modificările să aibă efect.
Începe cu WIN + X sau faceți clic dreapta pe butonul Start și faceți clic pe Comandă Prompt (Admin) sau pur și simplu căutați cmd în caseta de căutare Cortana, faceți clic dreapta pe pictograma Command Prompt și faceți clic pe Rulat ca administrator.
Introduceți următoarea comandă pentru a dezactiva repornirea automată în cazul unei defecțiuni a sistemului:
Dezactivați repornirea automată în cazul unei eșecuri a sistemului: setările de recuperare wmic AutoReboot = False
Sau puteți introduce următoarea comandă pentru a activa repornirea automată în cazul unei defecțiuni a sistemului:
Dezactivați repornirea automată în cazul unei eșecuri a sistemului: setările de recuperare wmic AutoReboot = True
Intrați i> ies și apăsați Intrați pentru a ieși din prompt.
reboot Calculatorul dvs. pentru ca modificările să aibă efect.
Apăsați prima dată WINKEY + R pentru a porni utilitarul Alerga .
Tip regedit și apăsați Intrați
- Sau puteți căuta Editor de registri în câmpul Căutare Cortana și selectați opțiunea corespunzătoare.
- Clic Da pentru solicitarea UAC pe care o primiți.
În editorul de registru, navigați la următoarea locație cheie,
(1) (1)
HKEY_LOCAL_MACHINESYSTEMCurrentControlSetCrashControl
Selectați CrashControl în panoul din stânga, apoi faceți dublu clic AutoReboot în panoul din dreapta.
Apare o nouă mini-fereastră. În câmpul Date de valoare, introduceți valoarea ca 0 (ZERO). Clic OK(2)
Repornire calculatorul dvs. pentru ca modificările să aibă efect.
4: Utilizați opțiunile de încărcare avansate
Porniți în Opțiuni de boot avansate Puteți afla mai multe despre boot în opțiunile de încărcare avansate aici în acest articol.
După pornirea în opțiunile de încărcare avansate, faceți clic pe Depanarea problemelor.
Apoi faceți clic pe Opțiuni avansate
dintre cele trei opțiuni pe care le veți primi.
Clic Setări de pornire. Apoi faceți clic pe butonul Restart Repornire
- După repornire, sistemul pornește de la setările de încărcare, apăsați butonul F9 or 9 butonul pentru dezactivarea opțiunii Restart automat după eroare.
Sănătate!
Sfat expert: Acest instrument de reparare scanează arhivele și înlocuiește fișierele corupte sau lipsă dacă niciuna dintre aceste metode nu a funcționat. Funcționează bine în majoritatea cazurilor în care problema se datorează corupției sistemului. Acest instrument vă va optimiza, de asemenea, sistemul pentru a maximiza performanța. Poate fi descărcat de Faceți clic aici


