Actualizat în aprilie 2024: Nu mai primiți mesaje de eroare și încetiniți sistemul dvs. cu instrumentul nostru de optimizare. Ia-l acum la acest link
- Descărcați și instalați instrumentul de reparare aici.
- Lasă-l să-ți scaneze computerul.
- Instrumentul va face atunci reparați computerul.
Flickr, unul dintre cele mai populare gratuite servicii de stocare foto. Serviciul a fost achiziționat de SmugMug Professional Photo Hosting Service. Dacă utilizați în mod regulat Flickr pentru a încărca fotografii și a crea albume, poate fi necesar să încărcați fotografii direct din Flickr pentru a le salva sau a le partaja în altă parte. Poate deveni puțin dificil dacă nu ați mai făcut-o niciodată.
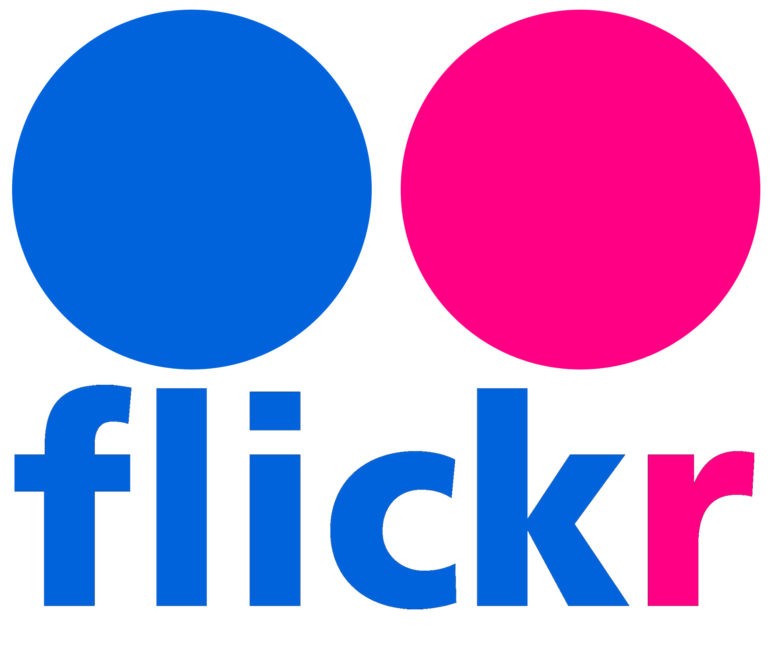
Descărcați fotografii sau albume individuale
Puteți alege între o singură fotografie sau un album întreg al fluxului de fotografii.
- Conectați-vă la contul dvs. Flickr [1] Porniți site-ul web Flickr în browserul dvs. și conectați-vă cu numele de utilizator și parola.
- Selectați fotografiile pe care doriți să le încărcați.
- Faceți clic pe „Camera roll” pentru a vedea toate fotografiile. Când faceți clic pe o fotografie, aceasta va fi adăugată la „teancul” de fotografii pe care doriți să le încărcați și afișate în partea de jos a ecranului. Pentru a adăuga un întreg teanc de fotografii în teancul de descărcare, faceți clic pe „Selectați tot” de lângă data în care au fost adăugate fotografiile. Dacă utilizați albumele Flickr pentru a vă salva fotografia și doriți să încărcați un album întreg, faceți clic pe Albume, apoi selectați un album de încărcat.
- Faceți clic pe „Descărcați” în partea de jos a ecranului. Acum încărcați fotografiile pe care le-ați adăugat în stiva de descărcare.
- În funcție de numărul de fotografii selectate, va apărea un mesaj de context diferit.
După ce ați selectat o imagine, apare mesajul „1 Încărcare fotografie”. Faceți clic pe caseta de mesaj pentru a selecta unde doriți să o salvați pe computer. Descărcarea începe.
Dacă ați selectat mai multe fotografii (sau un întreg album), apare mesajul „Descărcați fișierul zip”. Faceți clic pe mesaj pentru a crea un singur fișier Zip, apoi selectați un folder pentru a salva fișierul Zip. După finalizarea descărcării, localizați fișierul zip.
Utilizatorii Windows, faceți dublu clic pe fișierul Zip, apoi faceți clic pe Extrage pentru a extrage imaginile.
Utilizatorii de Mac pot face dublu clic pe fișierul zip pentru a extrage imaginile în folderul curent.
Actualizare aprilie 2024:
Acum puteți preveni problemele computerului utilizând acest instrument, cum ar fi protejarea împotriva pierderii fișierelor și a malware-ului. În plus, este o modalitate excelentă de a vă optimiza computerul pentru performanțe maxime. Programul remediază cu ușurință erorile obișnuite care ar putea apărea pe sistemele Windows - nu este nevoie de ore întregi de depanare atunci când aveți soluția perfectă la îndemână:
- Pasul 1: Descărcați Instrumentul pentru repararea și optimizarea calculatorului (Windows 10, 8, 7, XP, Vista și Microsoft Gold Certified).
- Pasul 2: Faceți clic pe "Incepe scanarea"Pentru a găsi probleme de registry Windows care ar putea cauza probleme la PC.
- Pasul 3: Faceți clic pe "Repara tot"Pentru a rezolva toate problemele.
Descărcarea fotografiilor utilizând extensia de descărcare a fotografiilor Flickr
- Adăugați extensia de descărcare Flickr Photos la Google Chrome.
- Acum conectați-vă la contul dvs. Flickr și căutați o fotografie (fotografie restricționată) a unei persoane care nu are o opțiune de descărcare.
- Deschideți fotografia, apoi faceți clic pe butonul de extindere din partea dreaptă sus și oferă opțiuni de descărcare de toate dimensiunile, la fel ca Flickr.
- Faceți clic pe un buton de descărcare de orice dimensiune, specificați locația în care doriți să o salvați, apoi faceți clic pe butonul Salvare.
- Fotografia dvs. se va încărca fără nicio problemă.
Descărcați fotografiile care sunt dezactivate
- Căutați printre fotografiile Flickr pe care doriți să le încărcați.
- Selectați fotografia și faceți clic pe ea pentru a o deschide în cadrul Flickr.
- Faceți clic pe „Afișați toate dimensiunile” în colțul din dreapta sus al ecranului.
- Veți vedea acum toate formatele foto disponibile și un mesaj care spune „Proprietarul a dezactivat descărcarea fotografiilor sale”.
- Selectați cea mai mare dimensiune a fotografiei pe care doriți să o încărcați.
- Veți primi fotografia încărcată în dimensiunea inițială.
- Faceți clic dreapta pe fotografie și selectați opțiunea „Salvați ca”.
- Fotografia Flickr este acum salvată pe dispozitiv.
Descărcați tot conținutul sau datele dvs. Flickr
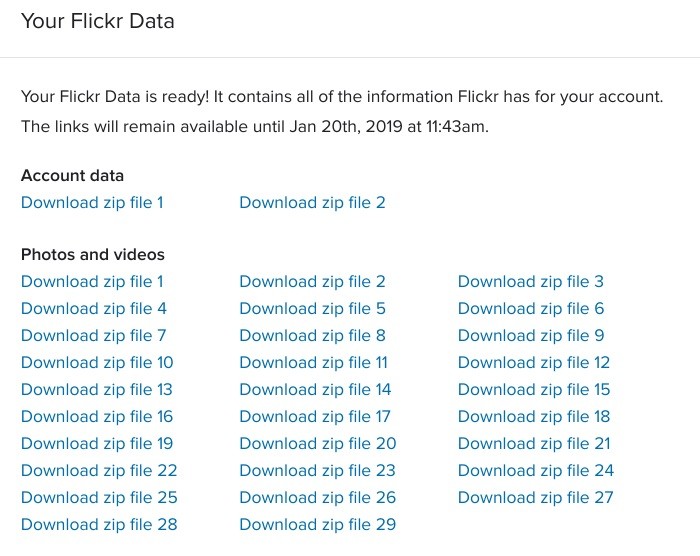
Dacă doriți să încărcați mai mult decât doar fotografiile, trebuie să solicitați datele dvs. Flickr. Conține toate metadatele și comentariile asociate fotografiilor tale.
- Faceți clic pe pictograma Buddy din colțul din dreapta sus> selectați Setări.
- Sub „Datele dvs. Flickr”, faceți clic pe butonul albastru „Solicitați datele mele Flickr”.
- Odată ce fișierele dvs. zip sunt create, veți primi notificări despre e-mailul Flickr și e-mailul personal de contact Flickr cu un link pentru a descărca fișierele. De asemenea, veți găsi linkuri către fișierele dvs. zip în setările contului dvs. în „Datele dvs. Flickr”.
https://help.flickr.com/download-photos-or-albums-in-flickr-HJeLjhQskX
Sfat expert: Acest instrument de reparare scanează arhivele și înlocuiește fișierele corupte sau lipsă dacă niciuna dintre aceste metode nu a funcționat. Funcționează bine în majoritatea cazurilor în care problema se datorează corupției sistemului. Acest instrument vă va optimiza, de asemenea, sistemul pentru a maximiza performanța. Poate fi descărcat de Faceți clic aici

CCNA, Web Developer, Troubleshooter pentru PC
Sunt un pasionat de calculator și un profesionist IT practicant. Am experiență de ani de zile în spatele meu în programare pe calculator, depanare și reparații hardware. Mă specializează în Dezvoltarea Web și în Designul bazelor de date. De asemenea, am o certificare CCNA pentru proiectarea și depanarea rețelelor.

