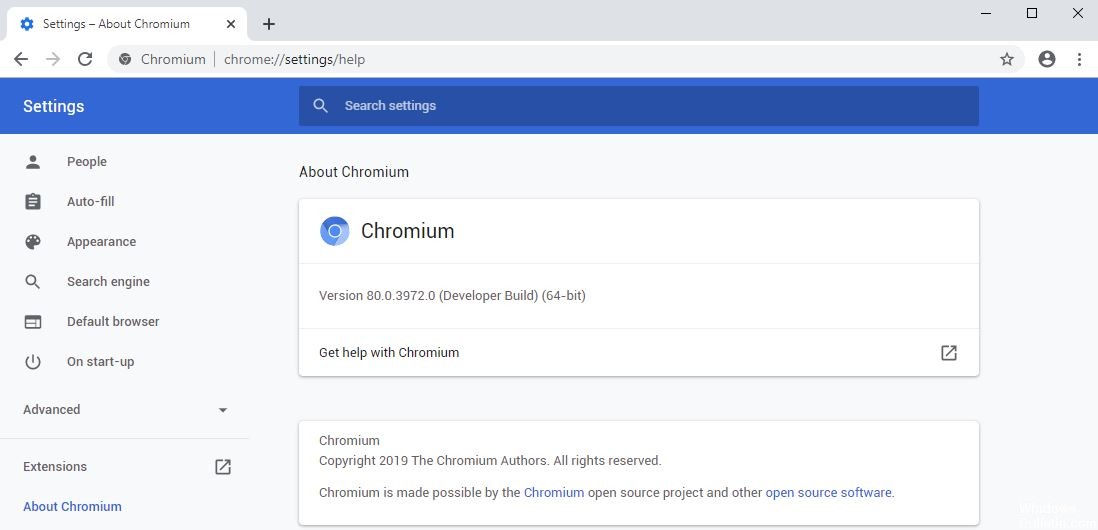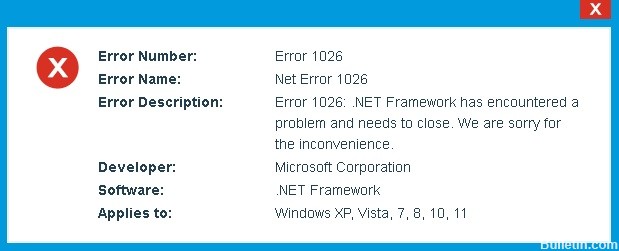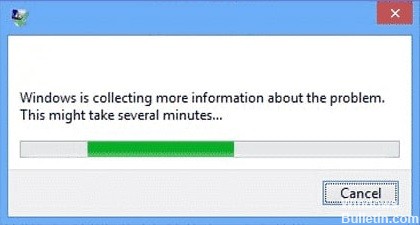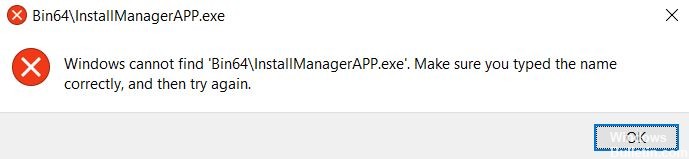Cum se rezolvă: MS Outlook „Clientul de poștă curentă nu poate îndeplini cererea de mesagerie” Mesaj de eroare
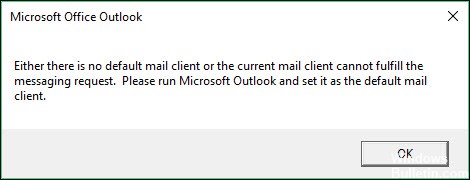
Unii utilizatori care au setat Outlook ca client de e-mail implicit primesc uneori următorul mesaj de eroare comun - Fie nu există un client de e-mail implicit, fie clientul de e-mail curent nu poate răspunde la cererea de mesaj, rulați Microsoft Outlook și setați-l ca client de e-mail implicit când încercați să efectuați o acțiune legată de e-mail pe computerul lor Windows 10. În acest articol, vom explica varietățile acestui mesaj de eroare, vom identifica cauza și apoi vom sugera o posibilă soluție pentru a atenua această problemă.