Actualizat în aprilie 2024: Nu mai primiți mesaje de eroare și încetiniți sistemul dvs. cu instrumentul nostru de optimizare. Ia-l acum la acest link
- Descărcați și instalați instrumentul de reparare aici.
- Lasă-l să-ți scaneze computerul.
- Instrumentul va face atunci reparați computerul.
Eclipse nu a putut fi încărcată după instalarea unui nou JRE.
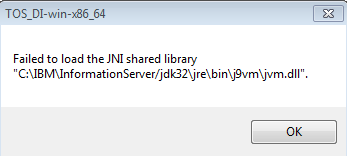
În cele din urmă, în calitate de dezvoltator, puteți modifica setările / JRE sau JDK pentru testare, apoi alte instrumente Java precum Eclipse nu vor mai funcționa. De exemplu:
Biblioteca partajată JNI „c: \ Program Files (x86) \ Java \ jre7 \ client \ jvm.dll nu a putut fi încărcată.
Dacă Eclipse a lucrat și sa oprit brusc, ar putea fi versiunea JRE, ordinea căilor sau pur și simplu un conflict între versiuni etc.
Care este cauza erorii „Nu s-a putut încărca biblioteca partajată JNI”?
Problema este adesea cauzată de una sau două probleme frecvente pentru mulți utilizatori care au raportat problema online. Cu toate acestea, există mai multe modalități de abordare a aceleiași probleme. Consultați lista de mai jos:
- Versiunile lipsă ale Eclipse și Java Runtime - Ambele programe trebuie să fie pe 64 de biți sau pe 32 de biți, altfel va fi afișată această eroare. Corectați problema schimbând ambele programe în același format.
- Bitul 32 și bitul 64 versiuni ale Java instalat - Eclipse poate încerca să acceseze versiunea greșită și ar trebui să o conduceți la versiunea corectă manipulând variabilele de cale.
- Eclipse nu cunoaște folderul de instalare Java - ar trebui să clarificați confuzia incluzându-l în fișierul eclipse.ini.
Asigurați-vă că versiunile Eclipse și Java sunt identice.
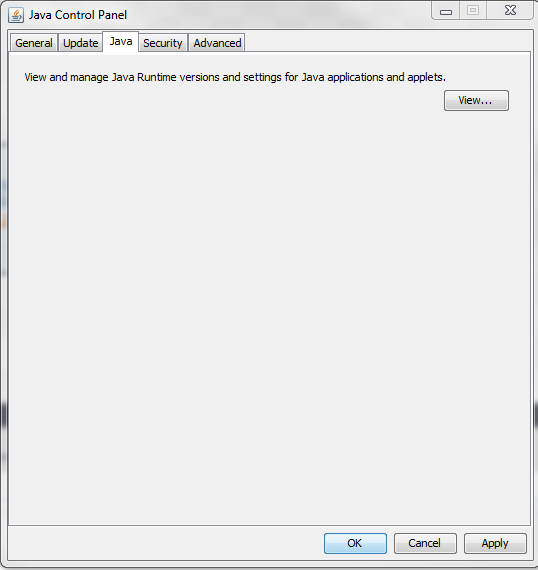
Dacă utilizați o versiune 64-bit a Eclipse, trebuie să instalați, de asemenea, versiunea 64-bit a Java Runtime. Același lucru este valabil și pentru versiunea cu 32-bit. Urmați instrucțiunile de mai jos pentru a dezinstala unul dintre ele și a instala a doua opțiune.
Acest lucru se întâmplă de obicei dacă aveți o întârziere de biți 32 sau 64 între versiunile JDK și Eclipse instalate!
Actualizare aprilie 2024:
Acum puteți preveni problemele computerului utilizând acest instrument, cum ar fi protejarea împotriva pierderii fișierelor și a malware-ului. În plus, este o modalitate excelentă de a vă optimiza computerul pentru performanțe maxime. Programul remediază cu ușurință erorile obișnuite care ar putea apărea pe sistemele Windows - nu este nevoie de ore întregi de depanare atunci când aveți soluția perfectă la îndemână:
- Pasul 1: Descărcați Instrumentul pentru repararea și optimizarea calculatorului (Windows 10, 8, 7, XP, Vista și Microsoft Gold Certified).
- Pasul 2: Faceți clic pe "Incepe scanarea"Pentru a găsi probleme de registry Windows care ar putea cauza probleme la PC.
- Pasul 3: Faceți clic pe "Repara tot"Pentru a rezolva toate problemele.
Versiunea dvs. Eclipse încearcă să acceseze un JDK pe 32 de biți (așa cum se specifică în C: \ Program Files (x86)), dar fie pentru că Eclipse așteaptă un JDK pe 64 de biți, fie pentru că JDK pe 32 de biți lipsește - deci ar trebui să faceți sigur că reglați versiunile Eclipse și JDK încetul cu încetul.
Aveți nevoie de un trio 64-bit:
- 64-bit OS
- 64-biți Java
- Eclipsa 64-biți
Cum pot verifica versiunea instalată Java?
Pentru a verifica ce versiune de Java (64/32-bit) este instalată pe sistem, deschideți promptul de comandă și rulați comanda „java -version”.
Cum pot verifica instalarea versiunii Eclipse?
Puteți verifica versiunea instalată Eclipse prin căutarea în fișierul eclipse.ini și căutarea pentru x86_64 pentru 64bit, dacă găsiți numai x86 înseamnă că aveți instalat 32bit Eclipse.
CONCLUZIE
Sistemele de operare Windows, JRE, JDK și Eclipse trebuie să fie biți 32 sau 64 pentru a rezolva această problemă. În caz contrar, reinstalați componenta 64 / 32-bit în consecință.
Sfat expert: Acest instrument de reparare scanează arhivele și înlocuiește fișierele corupte sau lipsă dacă niciuna dintre aceste metode nu a funcționat. Funcționează bine în majoritatea cazurilor în care problema se datorează corupției sistemului. Acest instrument vă va optimiza, de asemenea, sistemul pentru a maximiza performanța. Poate fi descărcat de Faceți clic aici

CCNA, Web Developer, Troubleshooter pentru PC
Sunt un pasionat de calculator și un profesionist IT practicant. Am experiență de ani de zile în spatele meu în programare pe calculator, depanare și reparații hardware. Mă specializează în Dezvoltarea Web și în Designul bazelor de date. De asemenea, am o certificare CCNA pentru proiectarea și depanarea rețelelor.

