Actualizat în mai 2024: Nu mai primiți mesaje de eroare și încetiniți sistemul dvs. cu instrumentul nostru de optimizare. Ia-l acum la acest link
- Descărcați și instalați instrumentul de reparare aici.
- Lasă-l să-ți scaneze computerul.
- Instrumentul va face atunci reparați computerul.
Dacă dețineți un PC Windows cu un GPU AMD Radeon, este puțin probabil să fiți mulțumit de modul în care compania și-a dezvoltat centrul de control Catalyst. Acum, compania spune că vinde Catalyst în favoarea unui nou driver și sistem de configurare video numit Radeon Software.
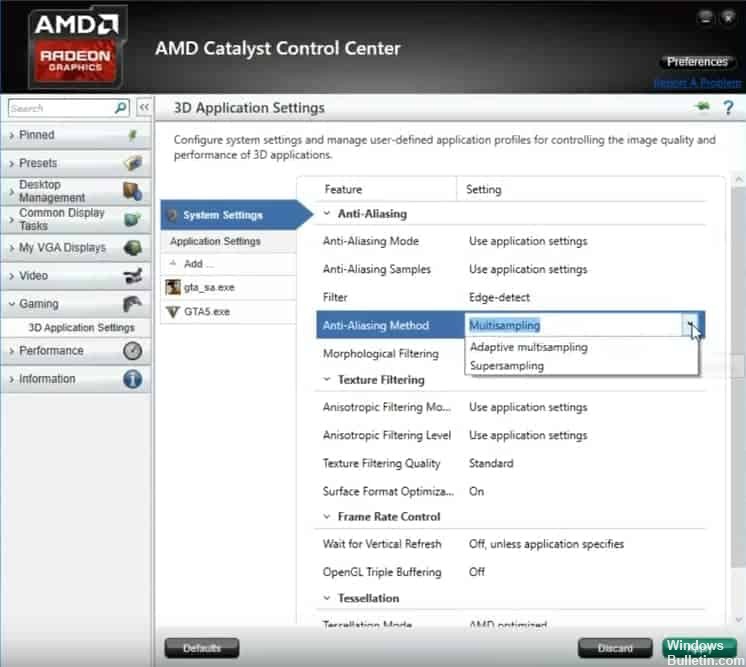
AMD Catalyst Control Center este o componentă a motorului software AMD Catalyst. Acest program oferă opțiuni de personalizare video pentru a modifica setările afișajului, profilurile de afișare și performanța video generală.
Mulți oameni încă folosesc centrul de control AMD Catalyst. Mai jos, am descris cum să îl dezinstalați, ce să faceți când lipsesc componentele, ce să faceți când nu se deschide și câteva sfaturi pentru ca jucătorii să își îmbunătățească (sau să overclockeze) grafica computerizată.
Actualizare mai 2024:
Acum puteți preveni problemele computerului utilizând acest instrument, cum ar fi protejarea împotriva pierderii fișierelor și a malware-ului. În plus, este o modalitate excelentă de a vă optimiza computerul pentru performanțe maxime. Programul remediază cu ușurință erorile obișnuite care ar putea apărea pe sistemele Windows - nu este nevoie de ore întregi de depanare atunci când aveți soluția perfectă la îndemână:
- Pasul 1: Descărcați Instrumentul pentru repararea și optimizarea calculatorului (Windows 10, 8, 7, XP, Vista și Microsoft Gold Certified).
- Pasul 2: Faceți clic pe "Incepe scanarea"Pentru a găsi probleme de registry Windows care ar putea cauza probleme la PC.
- Pasul 3: Faceți clic pe "Repara tot"Pentru a rezolva toate problemele.
Dezinstalarea și reinstalarea aplicației AMD Catalyst Control Center
Indiferent pe cine întâlnești, AMD Radeon Catalyst Control nu se poate deschide sau AMD Catalyst lipsește sau nu începe, puteți încerca să dezinstalați Catalyst Control Center în Panoul de control și apoi să îl reinstalați pe Windows 10.

Dacă noul AMD Catalyst Control Center poate fi deschis corect și pornit ca de obicei, defecțiunea Catalyst Control Center va fi desigur cauzată de aplicația AMD Catalyst din Windows 10.
- Deschideți panoul de control.
- În panoul de control, încercați să afișați pe categorii și sub Programe, căutați un program de dezinstalat.
- Apoi, în fereastra Programe și caracteristici, localizați și faceți clic dreapta pe aplicația AMD Catalyst Control Center pentru a o dezinstala.
- Reporniți computerul pentru ca acesta să aibă efect.
Când computerul repornește, accesați site-ul oficial AMD pentru a descărca aplicația AMD Control Center pentru Windows 10.
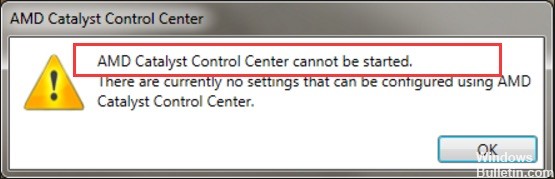
Ștergerea anumitor politici
Aceasta este o altă soluție în care trebuie să descărcați cele mai recente drivere AMD. Dacă ați urmat pașii soluției 1, ar trebui să îi aveți deja pe computer. Dacă nu, asigurați-vă că îl descărcați și păstrați fișierul de instalare pe computer. Această metodă a funcționat pentru mulți utilizatori.
Ferestre 10:
- Utilizați combinația de chei Windows + Cheia I pentru a deschide setările. Puteți, de asemenea, faceți clic pe butonul Start Menu și faceți clic pe pictograma viteză din colțul din stânga jos al meniului Start pentru a deschide Setări.
- O listă cu toate programele instalate ar trebui să apară imediat, așa că nu uitați să căutați intrarea software AMD în listă. Faceți clic stânga și faceți clic pe butonul Dezinstalare care apare. Urmați instrucțiunile de pe ecran.
Alte versiuni de Windows:
- Deschideți meniul Start și tastați „Panou de control”. Faceți clic pe primul rezultat care apare. De asemenea, puteți utiliza combinația de taste Windows Key + R, tastați „control.exe” în casetă, apoi faceți clic pe OK.
- În orice caz, faceți clic pe opțiunea Vizualizare după și schimbați-o în Categorie. Asigurați-vă că selectați Dezinstalați un program în secțiunea Programe.
Actualizați driverul plăcii dvs. grafice AMD.
Puteți actualiza driverul plăcii dvs. video AMD manual sau automat.
Accesați site-ul dvs. oficial AMD, apoi căutați cel mai recent driver corect pentru placa video. Asigurați-vă că selectați un singur driver compatibil cu Windows.

Rulați SFC Scan
Windows 10 include un instrument de auto-test care vă permite să detectați și să reparați automat fișierele deteriorate. Rulați un verificator de fișiere de sistem pentru a verifica dacă fișierele de sistem sunt corupte sau lipsă și dacă sunt reparabile.
- Accesați Start> tastați cmd> faceți clic dreapta pe Command Prompt> Run Command Prompt ca administrator.
- Tastați sfc / scanare, apoi apăsați Enter.
- Așteptați până când scanarea este completă și reporniți computerul.
- Reporniți centrul de control al catalizatorului AMD.
https://community.amd.com/thread/184550
Sfat expert: Acest instrument de reparare scanează arhivele și înlocuiește fișierele corupte sau lipsă dacă niciuna dintre aceste metode nu a funcționat. Funcționează bine în majoritatea cazurilor în care problema se datorează corupției sistemului. Acest instrument vă va optimiza, de asemenea, sistemul pentru a maximiza performanța. Poate fi descărcat de Faceți clic aici

CCNA, Web Developer, Troubleshooter pentru PC
Sunt un pasionat de calculator și un profesionist IT practicant. Am experiență de ani de zile în spatele meu în programare pe calculator, depanare și reparații hardware. Mă specializează în Dezvoltarea Web și în Designul bazelor de date. De asemenea, am o certificare CCNA pentru proiectarea și depanarea rețelelor.

