Actualizat în aprilie 2024: Nu mai primiți mesaje de eroare și încetiniți sistemul dvs. cu instrumentul nostru de optimizare. Ia-l acum la acest link
- Descărcați și instalați instrumentul de reparare aici.
- Lasă-l să-ți scaneze computerul.
- Instrumentul va face atunci reparați computerul.
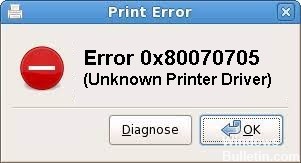
Când încercați să migrați imprimantele de pe un server vechi pe un server nou utilizând Preferințele politicii de grup (GPP), este posibil să primiți o eroare „Driver de imprimantă necunoscut”, care vă împiedică să finalizați operațiunea. Este posibil să vedeți și următorul cod de eroare - 0x80070705. Puteți utiliza una dintre metodele descrise mai jos pentru a rezolva problema.
Care este cauza erorii driverului de imprimantă 0x80070705?

Printer Spooler Service blocat în starea „limbo”: Un alt scenariu posibil care ar putea provoca această problemă este atunci când Printer Spooler Service, care gestionează migrarea jurnalului de imprimare, nu este închis sau deschis. În acest caz, puteți rezolva problema prin repornirea serviciului Printer Spooler.
Printer Spooler Jurnalele nu corespund: Dacă această problemă apare atunci când încercați să migrați un jurnal de imprimantă de pe computer la alt computer din rețeaua dvs. locală, puteți rezolva problema executând Printer Troubleshooter și aplicarea remedierii recomandate.
Google Cloud Print a fost învechit: Dacă această problemă apare atunci când încercați să instalați sau să utilizați Google Cloud Print, veți vedea această eroare deoarece serviciul este complet depreciat și nu mai este acceptat de Google începând cu ianuarie 2021. În acest caz, nu puteți face nimic decât să comutați la o altă opțiune de imprimare.
Cum se repară Driver de imprimantă `Eroare 0x80070705`?
Actualizare aprilie 2024:
Acum puteți preveni problemele computerului utilizând acest instrument, cum ar fi protejarea împotriva pierderii fișierelor și a malware-ului. În plus, este o modalitate excelentă de a vă optimiza computerul pentru performanțe maxime. Programul remediază cu ușurință erorile obișnuite care ar putea apărea pe sistemele Windows - nu este nevoie de ore întregi de depanare atunci când aveți soluția perfectă la îndemână:
- Pasul 1: Descărcați Instrumentul pentru repararea și optimizarea calculatorului (Windows 10, 8, 7, XP, Vista și Microsoft Gold Certified).
- Pasul 2: Faceți clic pe "Incepe scanarea"Pentru a găsi probleme de registry Windows care ar putea cauza probleme la PC.
- Pasul 3: Faceți clic pe "Repara tot"Pentru a rezolva toate problemele.

Lansați instrumentul de depanare a imprimantei
- Apăsați combinația de taste „Tastă Windows + R” pentru a deschide caseta de dialog Executare.
- În caseta de dialog Executare, tastați „ms-settings: depanare”.
- Faceți clic pe butonul OK.
- Selectați „Depanare” din stânga și deplasați-vă spre dreapta.
- Faceți clic pe linkul de aici - Depanare avansată.
- Extindeți secțiunea Printer și faceți clic pe Run Troubleshooter.
- Așteptați câteva minute pentru finalizarea scanării. Dacă detectează problema, veți avea o opțiune - Aplicați această remediere.
- Faceți clic pe acest buton pentru ca instrumentul de depanare să facă modificările corespunzătoare.
- Reporniți Windows 10 după aplicarea cu succes a remedierii recomandate.
- Conectați-vă din nou la dispozitiv și verificați dacă problema a fost rezolvată sau dacă apare încă la imprimare.
Actualizarea driverului de imprimantă
- Apăsați Win + X și selectați - Device Manager.
- Extindeți secțiunea Print Queues și faceți clic dreapta pe rădăcina cozii de imprimare.
- Selectați „Actualizați driverul” din meniul pop-up.
- Apoi faceți clic pe „Căutați automat drivere”.
- Apoi urmați instrucțiunile de pe ecran pentru a finaliza restul procesului.
Reporniți serviciile Printer Spooler
- Faceți clic dreapta pe sigla Windows și selectați „Run”.
- Tastați „services.MSC” și faceți clic pe OK.
- Derulați în jos fereastra Servicii și găsiți serviciul Print Spooler.
- Faceți clic dreapta pe acesta și selectați opțiunea - Proprietăți.
- În fereastra de proprietăți a spoolerului, accesați fila General și selectați Automat sub Startup Type.
- Apoi faceți clic pe butonul Stop.
- Așteptați câteva secunde înainte de a face clic pe butonul „Start”. Aceasta va reporni serviciul Print Spooler.
- În cele din urmă, reporniți computerul, astfel încât modificările pe care le-ați făcut să intre în vigoare la următoarea conectare.
Sfat expert: Acest instrument de reparare scanează arhivele și înlocuiește fișierele corupte sau lipsă dacă niciuna dintre aceste metode nu a funcționat. Funcționează bine în majoritatea cazurilor în care problema se datorează corupției sistemului. Acest instrument vă va optimiza, de asemenea, sistemul pentru a maximiza performanța. Poate fi descărcat de Faceți clic aici
Întrebări Frecvente
Cum remediez o eroare a driverului de imprimantă?
- Accesați Panoul de control -> Hardware și sunet -> Dispozitive și imprimante -> Manager dispozitive.
- Faceți clic pe Print Queues pentru a afișa o listă derulantă. Găsiți modelul imprimantei în listă și faceți clic dreapta pe pictograma acestuia.
- Accesați Panoul de control al computerului și faceți clic pe Dispozitive și imprimante.
- Reinstalați driverele de imprimantă.
Cum remediez o eroare a driverului de imprimantă HP?
- Scoateți imprimanta din folderul Dispozitive și imprimante.
- Conectați imprimanta la computer.
- Setați Windows Update pentru a descărca automat software-ul driverului.
- Instalați driverul de imprimantă utilizând Expertul Adăugare imprimantă.
Cum pot restaura driverul de imprimantă?
- Apăsați Win + R pe tastatură și tastați PrintBrmUi.exe în fereastra de lansare.
- În caseta de dialog Printer Migration, selectați Import cozi de imprimare și drivere de imprimantă dintr-un fișier.
- Găsiți fișierul de rezervă și selectați-l.
De ce imprimanta mea nu găsește un driver?
Mesajul de eroare „Driver de imprimantă nu este disponibil” înseamnă că driverul instalat pentru imprimanta dvs. este fie incompatibil, fie depășit. De asemenea, poate însemna că driverul este corupt și computerul nu îl recunoaște. Această problemă este foarte frecventă în lumea tipografiei și poate fi rezolvată cu câteva mici modificări.


