Actualizat în aprilie 2024: Nu mai primiți mesaje de eroare și încetiniți sistemul dvs. cu instrumentul nostru de optimizare. Ia-l acum la acest link
- Descărcați și instalați instrumentul de reparare aici.
- Lasă-l să-ți scaneze computerul.
- Instrumentul va face atunci reparați computerul.
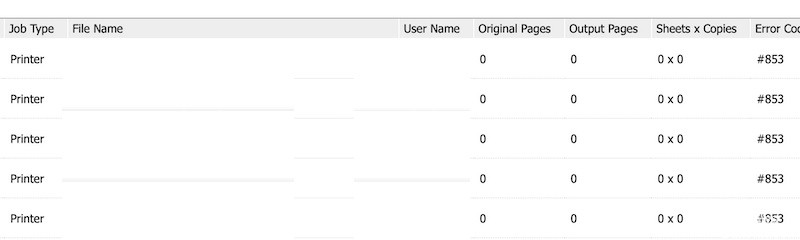
Dacă vă confruntați cu „Eroare de imprimare Canon 853” sau „Eroare de imprimare Canon #853” în coada de imprimare a computerului cu Windows 10/8/7 conectat la un Imprimanta Canon când încercați să imprimați un document, ați ajuns la locul potrivit pentru a găsi o soluție. Iată câțiva pași/metode simpli pentru a rezolva problema. Să începem discuția.
Aceasta este o problemă comună în Windows care este considerată o eroare de imprimantă sau de coadă de imprimare. Această eroare apare de obicei la imprimantele Canon de pe computerele cu Windows 10/8/7 când încercați să imprimați ceva în mod normal. Mai mulți utilizatori au raportat această problemă și au explicat că imprimarea unei pagini de test nu a returnat același cod de eroare.
Ce cauzează eroarea lucrării de imprimare 853?

- Versiune de imprimantă învechită
- Firmware-ul imprimantei învechit
- Problemă de imprimare Postscript
- Incoerență generală a imprimantei
- Driverul de clasă IPP este utilizat în locul driverului UFRII.
Cum se rezolvă eroarea de imprimare 853?
Actualizare aprilie 2024:
Acum puteți preveni problemele computerului utilizând acest instrument, cum ar fi protejarea împotriva pierderii fișierelor și a malware-ului. În plus, este o modalitate excelentă de a vă optimiza computerul pentru performanțe maxime. Programul remediază cu ușurință erorile obișnuite care ar putea apărea pe sistemele Windows - nu este nevoie de ore întregi de depanare atunci când aveți soluția perfectă la îndemână:
- Pasul 1: Descărcați Instrumentul pentru repararea și optimizarea calculatorului (Windows 10, 8, 7, XP, Vista și Microsoft Gold Certified).
- Pasul 2: Faceți clic pe "Incepe scanarea"Pentru a găsi probleme de registry Windows care ar putea cauza probleme la PC.
- Pasul 3: Faceți clic pe "Repara tot"Pentru a rezolva toate problemele.
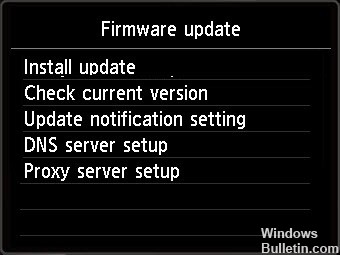
Aplicați un upgrade de firmware
- Dacă imprimanta dvs. se poate conecta la Internet, puteți încerca această metodă.
- Deschideți meniul și faceți clic pe fila System Management.
- Accesați Firmware Upgrade și selectați Over the Internet, astfel încât imprimanta să se poată conecta la Internet și să descarce firmware-ul.
- Dacă ați descărcat deja firmware-ul, îl puteți instala și prin formularul USB. Acest lucru poate fi util dacă dintr-un motiv oarecare imprimanta nu se poate conecta la Internet.
Actualizarea driverului de imprimantă
- Deschideți meniul Setări și accesați Manager dispozitive.
- Accesați secțiunea Cozi de imprimare și extindeți meniul drop-down.
- Găsiți imprimanta și faceți clic dreapta pe ea.
- Selectați Actualizare driver.
- Faceți clic pe Verificați automat driverele actualizate.
- Acum finalizați instalarea.
- Reporniți computerul.
Modificarea proprietăților driverului de imprimantă
- Lansați Managerul de dispozitive al computerului dvs. prin meniul Setări.
- Derulați în jos și găsiți cozile de imprimare.
- Faceți clic pe săgeata derulantă pentru a extinde meniul.
- Selectați Proprietăți.
- Faceți clic pe fila Drivere.
- Faceți clic pe meniul drop-down.
- Selectați Canon Generic Plus UFR II.
- Faceți clic pe butonul Aplicare.
Rularea instrumentului de depanare Windows
- Faceți clic pe butonul Start.
- Mergi la Setari.
- Selectați Actualizare și securitate.
- Selectați Depanarea.
- Găsiți secțiunea Imprimante.
- Faceți clic pe Executare soluționare de probleme.
- Când scanarea este finalizată, selectați politica recomandată pentru a remedia eroarea, apoi faceți clic pe Aplicați această remediere.
Sfat expert: Acest instrument de reparare scanează arhivele și înlocuiește fișierele corupte sau lipsă dacă niciuna dintre aceste metode nu a funcționat. Funcționează bine în majoritatea cazurilor în care problema se datorează corupției sistemului. Acest instrument vă va optimiza, de asemenea, sistemul pentru a maximiza performanța. Poate fi descărcat de Faceți clic aici
Întrebări Frecvente
Cum repar eroarea 853 pe imprimanta mea Canon?
Deschideți Device Manager utilizând Win + X -> Device Manager. Extindeți coada de imprimare, faceți clic dreapta pe driverul imprimantei și selectați Proprietăți. Acum faceți clic pe fila Driver și selectați Canon Generic Plus UFR II din meniul derulant. În cele din urmă, faceți clic pe Aplicare și reporniți sistemul pentru a vedea dacă problema este rezolvată.
Cum repar o eroare de imprimare?
- Deschideți instrumentul de depanare a imprimantei. Introduceți „depanare” în caseta de text pentru a căuta opțiuni de depanare.
- Ștergeți folderul pool-ului de imprimare. Utilizatorii au raportat, de asemenea, că au remediat eroarea de imprimare ștergând folderul spooler de imprimare.
- Verificați setările de conectare la imprimantă.
Cum scot imprimanta Canon din modul de eroare?
- Porniți imprimanta.
- Țineți apăsat butonul Stop/Reset.
- Apăsați și mențineți apăsat butonul pe care îl utilizați pentru a face o copie color.
- Așteptați 5 (de) secunde.
- Imprimanta repornește și se reglează.


