Actualizat în mai 2024: Nu mai primiți mesaje de eroare și încetiniți sistemul dvs. cu instrumentul nostru de optimizare. Ia-l acum la acest link
- Descărcați și instalați instrumentul de reparare aici.
- Lasă-l să-ți scaneze computerul.
- Instrumentul va face atunci reparați computerul.
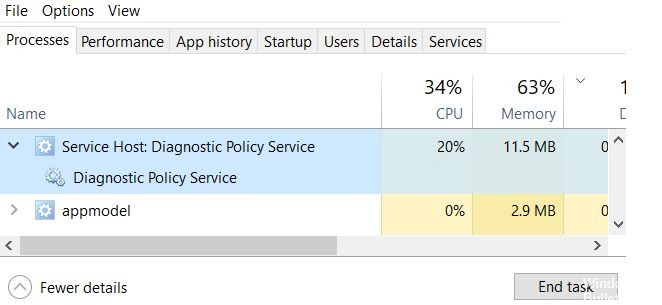
După cum probabil știți, există o serie de procese și servicii de fundal active care ajută Windows să funcționeze fără probleme. Majoritatea acestor procese / servicii de fundal consumă o cantitate minimă de putere CPU și RAM. Cu toate acestea, există momente în care un proces este întrerupt sau corupt și consumă mult mai multe resurse decât de obicei, lăsând puțin spațiu pentru alte aplicații în prim-plan. Serviciul de politici de diagnosticare este un astfel de proces despre care se știe că suprasolicită resursele sistemului în rare ocazii.
Serviciul de politici de diagnosticare este unul dintre procesele obișnuite Svchost.exe (gazdă de serviciu). Este responsabil pentru detectarea problemelor cu diferite componente Windows și rezolvarea acestora. Serviciul încearcă să rezolve automat problemele detectate atunci când este posibil și când nu, salvează informații de diagnosticare pentru analiză.
Deoarece diagnosticarea și depanarea automată sunt funcții importante pentru buna funcționare a computerului, Serviciul de politici de diagnosticare a fost configurat pentru a porni automat la pornirea computerului și a-l menține activ în fundal.
Nu se cunoaște motivul exact pentru care consumă mai multă energie decât se aștepta, dar conform unor soluții posibile, vinovații ar putea fi o instanță de serviciu coruptă, fișiere de sistem corupte, un atac de virus sau malware, fișiere jurnal de evenimente mari etc.
Ce cauzează un consum ridicat de memorie CPU și gazdă: Serviciul de politici de diagnosticare

Fișierul SRUDB.dat este asociat cu Serviciul de politici de diagnosticare. Acest fișier poate deveni uneori foarte mare și poate provoca un consum ridicat de memorie. Dacă eliminăm acest fișier, problema serviciului de politici de diagnostic care consumă multă putere CPU va dispărea de obicei.
Nu se cunoaște exact motivul pentru care consumă mai multă energie decât se aștepta, dar conform unor soluții posibile, vinovații ar putea fi o instanță de serviciu coruptă, fișiere de sistem corupte, atacuri de virus sau malware, fișiere jurnal de evenimente mari etc.
Cum se depanează gazda: Serviciul de diagnosticare a politicilor Utilizare ridicată a procesorului și a memoriei
Actualizare mai 2024:
Acum puteți preveni problemele computerului utilizând acest instrument, cum ar fi protejarea împotriva pierderii fișierelor și a malware-ului. În plus, este o modalitate excelentă de a vă optimiza computerul pentru performanțe maxime. Programul remediază cu ușurință erorile obișnuite care ar putea apărea pe sistemele Windows - nu este nevoie de ore întregi de depanare atunci când aveți soluția perfectă la îndemână:
- Pasul 1: Descărcați Instrumentul pentru repararea și optimizarea calculatorului (Windows 10, 8, 7, XP, Vista și Microsoft Gold Certified).
- Pasul 2: Faceți clic pe "Incepe scanarea"Pentru a găsi probleme de registry Windows care ar putea cauza probleme la PC.
- Pasul 3: Faceți clic pe "Repara tot"Pentru a rezolva toate problemele.

Sugestii generale
- Mai întâi, încercați să distrugeți procesul de sarcini și lăsați-l să repornească. Vedeți dacă procesul arată acum o utilizare ridicată a procesorului. Dacă totuși, reporniți computerul.
- Rulați o analiză a fișierelor de sistem sau executați comenzi DISM pentru a remedia corupția căsuței de intrare.
- Încercați să creați un cont de utilizator nou și să vedeți dacă problema persistă.
- Asigurați-vă că instalați cele mai recente actualizări Windows.
- Rulați instrumentul de depanare a sistemului.
- Actualizați firmware-ul BIOS al computerului la cea mai recentă versiune.
- Asigurați-vă că sistemul are cele mai recente drivere instalate.
Folosind File Explorer
- Apăsați W8K + R și introduceți următoarele în caseta de dialog Executare, apoi apăsați Enter: % WinDir% System32sru.
- În dosarul deschis sru, găsiți fișierul SRUDB.dat și ștergeți-l.
- Închideți File Explorer și reporniți sistemul.
Notă: Dacă fișierul SRUDB.dat nu poate fi eliminat deoarece este utilizat de serviciul de politici de diagnosticare, trebuie mai întâi să setați tipul de pornire a serviciului de diagnosticare la Dezactivat. Apoi, puteți șterge fișierul fără probleme.
De asemenea, puteți șterge fișierul din linia de comandă în modul de recuperare.
Sfat expert: Acest instrument de reparare scanează arhivele și înlocuiește fișierele corupte sau lipsă dacă niciuna dintre aceste metode nu a funcționat. Funcționează bine în majoritatea cazurilor în care problema se datorează corupției sistemului. Acest instrument vă va optimiza, de asemenea, sistemul pentru a maximiza performanța. Poate fi descărcat de Faceți clic aici
Întrebări Frecvente
De ce sunt atât de mari utilizarea procesorului și a memoriei mele?
Închideți programele / aplicațiile care nu sunt necesare. Dacă computerul dvs. consumă multă memorie, puteți încerca să închideți câteva programe și aplicații inutile pentru a rezolva această problemă. Deschideți Task Manager făcând clic dreapta pe pictograma Windows și selectând „Task Manager”.
Cum pot remedia încărcarea mare a procesorului și a memoriei RAM?
- Cheie de registru: apăsați Win + R.
- Remediați problema driverului: deschideți „Device Manager” și „Verificați dacă există modificări hardware”.
- Configurați Windows 10 pentru a obține performanțe maxime. Faceți clic dreapta pe pictograma „Computer” și selectați „Proprietăți”.
- Dezactivați programele de pornire. Apăsați „Win Key + R.”
- Defragmentați hard diskul, apăsați tasta Win + R.
Ar trebui să dezactivez politica de diagnosticare?
Dezactivarea serviciului Windows Diagnostic Policy împiedică anumite operațiuni I / O ale sistemului de fișiere și poate reduce creșterea unui hard disk virtual ca instantaneu sau clonă legată. Nu dezactivați serviciul Windows Diagnostic Policy dacă utilizatorii dvs. au nevoie de instrumente de diagnosticare pe stațiile lor de lucru.
Cum opresc serviciul de politici de diagnosticare a gazdei?
- Apăsați Ctrl + Shift + Esc pentru a deschide Managerul de activități.
- În fila Procese, derulați în jos și găsiți serviciul Gazdă: politică de diagnosticare.
- Faceți clic pe Opriți sarcina și asigurați-vă că sunt selectate opțiunile Anulare de date și Închidere de încredere.


