Actualizat în aprilie 2024: Nu mai primiți mesaje de eroare și încetiniți sistemul dvs. cu instrumentul nostru de optimizare. Ia-l acum la acest link
- Descărcați și instalați instrumentul de reparare aici.
- Lasă-l să-ți scaneze computerul.
- Instrumentul va face atunci reparați computerul.
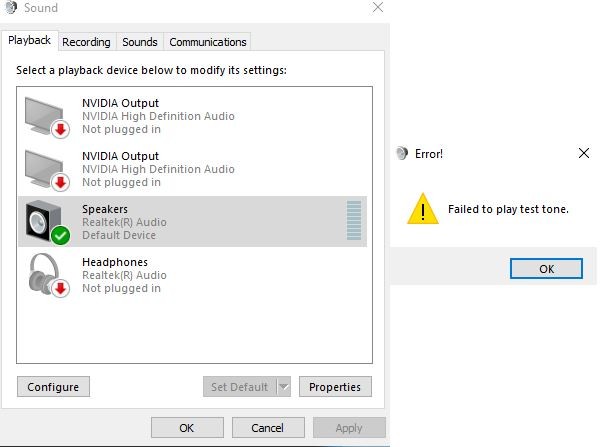
Când Microsoft a descoperit că unele dispozitive nu erau pregătite pentru Windows 10 versiunea 2004, le-a mutat la un nivel de compatibilitate. Acest lucru se face de obicei pentru a păstra experiența utilizatorului.
Cu toate acestea, evitarea blocării compatibilității Microsoft nu este întotdeauna o garanție că un dispozitiv nu va avea probleme de compatibilitate cu actualizarea Windows 10 mai 2020. Este o realitate dură pe care unii utilizatori trebuie să o accepte după ce sistemul de operare a cauzat probleme de sunet pe computerele lor.
Complicațiile cu sunet în Windows 10 2004 datează de la o versiune pre-lansare a sistemului de operare. Cu câteva luni în urmă, un expert din Windows a spus pe Reddit că sistemul său a pierdut sunetul după ce a trecut la versiunea beta a Windows 10 2004. Acum, mașinile afectate trebuiau să fie compatibile cu Windows 10 versiunea 2004, așa că Microsoft le-a oferit mai întâi iOS.
Vestea bună este că unii dintre utilizatorii afectați au rezolvat problema după depanarea dispozitivelor audio. În mod similar, actualizarea driverului plăcii de sunet pare să funcționeze pentru alții.
De ce nu mai funcționează sunetul după o actualizare Windows 10 2004
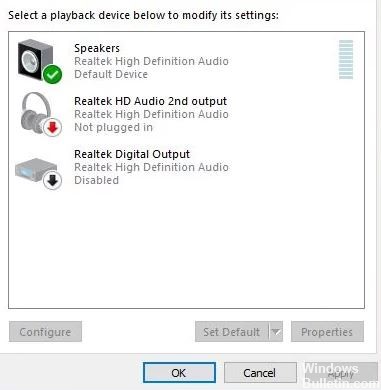
După cum sa menționat mai devreme, un driver audio corupt și incompatibil cauzează de obicei probleme audio, mai ales după cea mai recentă actualizare Windows 10. Revenirea sau reinstalarea driverului audio cu cea mai recentă versiune este o soluție foarte utilă.
Lipsa sunetului din difuzorul laptopului dvs. este o problemă obișnuită, mai ales după actualizarea recentă a Windows 10, un număr de utilizatori nu raportează sunet din difuzorul sistemului lor.
Cea mai frecventă cauză a acestei probleme este un driver audio incompatibil și corupt. Există și alte motive, cum ar fi faptul că actualizarea Windows 10 din noiembrie a modificat setările de confidențialitate ale microfonului dvs., astfel încât aplicațiile care aveau acces la acesta nu mai funcționează și microfonul nu funcționează.
Uneori difuzoarele externe pot fi motivul pentru care citiți acest articol despre cum să remediați problemele de sunet din Windows 10. Asigurați-vă că le verificați pe un alt dispozitiv decât computerul Windows 10
Iată cum să remediați sunetul care nu funcționează după actualizarea la Windows 10 versiunea 2004
Actualizare aprilie 2024:
Acum puteți preveni problemele computerului utilizând acest instrument, cum ar fi protejarea împotriva pierderii fișierelor și a malware-ului. În plus, este o modalitate excelentă de a vă optimiza computerul pentru performanțe maxime. Programul remediază cu ușurință erorile obișnuite care ar putea apărea pe sistemele Windows - nu este nevoie de ore întregi de depanare atunci când aveți soluția perfectă la îndemână:
- Pasul 1: Descărcați Instrumentul pentru repararea și optimizarea calculatorului (Windows 10, 8, 7, XP, Vista și Microsoft Gold Certified).
- Pasul 2: Faceți clic pe "Incepe scanarea"Pentru a găsi probleme de registry Windows care ar putea cauza probleme la PC.
- Pasul 3: Faceți clic pe "Repara tot"Pentru a rezolva toate problemele.

Rulați instrumentul de depanare audio
Pentru a remedia problemele audio sau sonore din Windows 10, rulați instrumentul de depanare audio încorporat. Poate rezolva automat problemele de redare audio.
- Selectați butonul Start, introduceți „Dispozitiv audio” în caseta de căutare,
- Din lista de rezultate, selectați Găsiți și remediați problemele de redare audio și faceți clic pe Următorul.
- Această soluție diagnostică și remediază automat problemele audio și audio de pe computer.
- Verificați dacă serviciul audio funcționează și dacă dispozitivul dvs. audio este oprit sau deconectat. De asemenea, determinați dacă dispozitivul dvs. audio este conectat la rețea sau remediați dacă dispozitivul dvs. audio nu este configurat în mod implicit.
- După finalizarea depanării, reporniți Windows și verificați dacă sunetul funcționează corect.
Reporniți serviciul audio Windows
Dacă, dintr-un anumit motiv, serviciul audio Windows a fost dezactivat sau nu funcționează, există probleme de sunet, serviciile audio nu răspund etc., trebuie să reporniți serviciul audio Windows.
- Deschideți serviciile Windows cu service.MSC în fereastra Run.
- Căutați serviciul Windows Audio.
- Dacă funcționează, faceți clic dreapta și selectați Reporniți.
- Dacă nu funcționează, faceți clic dreapta și selectați Proprietăți.
- Schimbați tipul de pornire la „Automat” și treceți la modul Întreținere.
- Faceți clic pe Aplicare și OK pentru a salva modificările,
- De asemenea, asigurați-vă că serviciul de dependență AudioEndpointBuilder rulează,
- În caz contrar, faceți clic dreapta și setați opțiunea Pornire automată la pornire.
- Verificați dacă sunetul Windows funcționează corect.
Actualizați driverele audio
Driverele defecte sunt una dintre cele mai frecvente cauze ale aproape tuturor defecțiunilor hardware. Dacă driverul audio instalat este corupt sau incompatibil cu cea mai recentă versiune de Windows 10, este posibil să aveți probleme audio. Asigurați-vă că placa de sunet funcționează corect și că driverele sunt actualizate.
- Apăsați Windows + R, tastați devmgmt.MSC și ok pentru a deschide managerul de dispozitive,
- Extindeți controlerele de sunet, video și jocuri
- Selectați driverul audio instalat și faceți clic dreapta pe acesta, apoi selectați opțiunea „Actualizare driver”.
- Faceți clic pe „Căutați software-ul driverului pe computerul dvs.”.
- Apoi faceți clic pe „Selectați din lista de drivere de dispozitiv de pe computerul meu”.
- După aceea, faceți clic pe „Dispozitiv audio de înaltă definiție”, apoi pe „Înainte”.
- Va apărea un avertisment, trebuie doar să faceți clic pe „Da” și driverul va fi actualizat.
- Reporniți Windows pentru ca modificările să aibă efect.
- Acum verificați dacă problema audio a fost rezolvată.
Instalarea driverului audio
- Deschideți din nou Device Manager, extindeți controlerele audio, video și de joc.
- Faceți clic dreapta pe driverul audio instalat și selectați „Dezinstalare”.
- Reporniți dispozitivul și Windows va încerca să reinstaleze driverul.
Și dacă acest lucru nu funcționează, încercați să instalați driverele în modul de compatibilitate. Modul de compatibilitate pornește programul cu setările versiunii anterioare de Windows. Urmați pașii de mai jos pentru a instala driverele în modul de compatibilitate și a vedea dacă vă ajută.
- Descărcați driverul de pe site-ul producătorului.
- Faceți clic dreapta pe fișierul de configurare a driverului și selectați Proprietăți.
- Faceți clic pe fila „Compatibilitate”, bifați caseta „Rulați acest program în modul de compatibilitate pentru” și alegeți Windows 8 din meniul derulant.
- Acum faceți dublu clic pe fișierul de instalare și continuați cu instalarea.
- Apoi reporniți computerul și vedeți dacă problema persistă.
Încercați diferite formate audio
În Windows, puteți modifica formatul audio implicit, care afectează calitatea sunetului. Uneori un format greșit nu poate duce la niciun sunet. Pentru a încerca un alt format audio
- Apăsați Win + R, tastați mmsys.CPL și apăsați Enter.
- Aici, selectați difuzoarele pe care le utilizați și faceți clic pe „Proprietăți” de mai jos.
- În proprietățile difuzorului, faceți clic pe fila „Avansat” și selectați formatul din meniul derulant din „Format implicit”.
- Încercați să selectați „24 de biți, 44100 Hz” sau „24 de biți, 192000 Hz” și vedeți dacă acest lucru rezolvă problema.
- Dacă nici unul nu funcționează, încercați „16 biți, 44100 Hz.
Sfat expert: Acest instrument de reparare scanează arhivele și înlocuiește fișierele corupte sau lipsă dacă niciuna dintre aceste metode nu a funcționat. Funcționează bine în majoritatea cazurilor în care problema se datorează corupției sistemului. Acest instrument vă va optimiza, de asemenea, sistemul pentru a maximiza performanța. Poate fi descărcat de Faceți clic aici
Întrebări Frecvente
De ce sunetul meu nu mai funcționează după actualizarea Windows 10?
Problemele hardware pot fi cauzate de drivere învechite sau care funcționează defectuos. Asigurați-vă că driverul audio este actualizat și actualizați-l, dacă este necesar. Dacă acest lucru nu funcționează, încercați să dezinstalați driverul audio (acesta va fi reinstalat automat). Dacă acest lucru nu funcționează, încercați să utilizați driverul audio generic care vine cu Windows.
Există probleme cu versiunea 2004 a Windows 10?
Intel și Microsoft au identificat probleme de incompatibilitate atunci când se utilizează Windows 10, versiunea 2004 (actualizarea Windows 10 mai 2020) cu anumite setări și dock-ul Thunderbolt. La conectarea sau scoaterea andocării Thunderbolt, poate apărea o eroare de oprire cu ecran albastru.
Actualizarea Windows 10 2004 a fost remediată?
Microsoft spune în tabloul său de bord Windows 10 Update 2004 că a remediat mai multe probleme de compatibilitate a driverelor. Microsoft spune că acest lucru a fost atenuat prin mijloace externe. Dar încuietoarea este încă acolo, iar compania a clarificat acum că driverele Nvidia afectate sunt „orice versiune sub 358.00”.
De ce sistemul meu audio nu mai funcționează?
Driverele învechite sau care funcționează defectuos pot provoca, de asemenea, probleme audio și de hardware. Asigurați-vă că driverul audio este actualizat și, dacă nu, actualizați-l. De asemenea, îl puteți dezinstala și reinstala automat pe computer, puteți utiliza un driver audio Windows generic sau puteți încerca să reinstalați driverul audio.


