Actualizat în mai 2024: Nu mai primiți mesaje de eroare și încetiniți sistemul dvs. cu instrumentul nostru de optimizare. Ia-l acum la acest link
- Descărcați și instalați instrumentul de reparare aici.
- Lasă-l să-ți scaneze computerul.
- Instrumentul va face atunci reparați computerul.
Uneori această eroare apare în Browserul Google Chrome pe Windows, unde starea conexiunii continuă să afișeze „Cache Pending” în bara de stare din colțul din stânga jos al browserului web. Dacă vă confruntați cu această problemă, iată cum să scăpați de această eroare enervantă cu metode foarte simple.

Ștergeți memoria cache a Google Chrome
Pentru a goli cache-ul din Google Chrome, faceți clic pe pictograma mică (trei puncte unul deasupra celuilalt) din colțul din dreapta sus al ferestrei aplicației. Când faceți clic pe acesta, va apărea următorul meniu. Acum faceți clic pe „Mai multe instrumente” și apoi pe butonul „Ștergeți datele de navigare”.

Va apărea caseta de dialog „Clear View Data”, așa cum se arată mai jos. Majoritatea opțiunilor vor fi probabil activate. Deci debifați opțiunile pe care nu doriți să le ștergeți. În exemplul următor, am activat numai opțiunea „Șterge cache”. Apoi puteți alege să ștergeți doar ultima zi, ultima săptămână, ultimele 4 săptămâni sau toate datele din lista derulantă. Vrei să ștergi totul.
În cele din urmă, faceți clic pe „Ștergeți datele de navigare” și reporniți browserul ca măsură de precauție. Aveți un cache frumos curat și mesajul de eroare ar trebui să dispară.
Dezactivați scrierea fișierelor cache pe SSD

Dacă doriți, puteți dezactiva cache-ul de scriere pe disc pe computerul Windows. Puteți activa sau dezactiva această caracteristică prin intermediul programului de completare Gestionare disc.
Actualizare mai 2024:
Acum puteți preveni problemele computerului utilizând acest instrument, cum ar fi protejarea împotriva pierderii fișierelor și a malware-ului. În plus, este o modalitate excelentă de a vă optimiza computerul pentru performanțe maxime. Programul remediază cu ușurință erorile obișnuite care ar putea apărea pe sistemele Windows - nu este nevoie de ore întregi de depanare atunci când aveți soluția perfectă la îndemână:
- Pasul 1: Descărcați Instrumentul pentru repararea și optimizarea calculatorului (Windows 10, 8, 7, XP, Vista și Microsoft Gold Certified).
- Pasul 2: Faceți clic pe "Incepe scanarea"Pentru a găsi probleme de registry Windows care ar putea cauza probleme la PC.
- Pasul 3: Faceți clic pe "Repara tot"Pentru a rezolva toate problemele.
- Urmați această procedură pentru a dezactiva cache-ul de scriere pe disc. Deschideți Computer> Unitatea C> Proprietăți> fila Dispozitiv> fila Hardware> Selectați unitate> Faceți clic pe Proprietăți> Politici.
- Aici puteți debifa Activați cache-ul de scriere pe dispozitiv. Faceți clic pe Aplicare / OK> Ieșire. Pe dispozitivele USB amovibile, opțiunea poate apărea ca „Ștergere rapidă”.
- Puteți face acest lucru și deschizând Manager dispozitive, făcând clic dreapta pe hard disk și selectând Proprietăți> Politici.
- Rețineți că, după dezactivarea memoriei cache de scriere pe disc, hard diskul dvs. poate rula puțin mai lent și poate afecta performanța generală a sistemului computerului Windows.
Creați un nou profil de utilizator
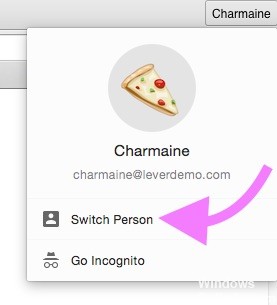
O altă soluție la această problemă este utilizarea unui nou profil de utilizator în Google Chrome.
Pasul 1: Deschideți din nou Google Chrome, faceți clic pe pictograma imagine (lângă pictograma cu trei puncte) care reprezintă profilul dvs. și accesați Gestionare persoane> Adăugare persoană.
Pasul 2: pe noua pagină, introduceți un nume și selectați o pictogramă. Apoi faceți clic pe „Adăugați” pentru a crea un profil nou pentru Chrome.
După aceea, Chrome-ul dvs. va reporni cu noul profil. Puteți verifica dacă memoria cache în așteptare a Chrome este rezolvată. Odată ce problema este rezolvată, vă puteți conecta la contul dvs. Google pentru a importa datele salvate în noul profil.
Dezactivați stocarea în cache pentru scrierile pe disc
Pentru a rezolva problema de așteptare în cache a Chrome, puteți dezactiva și cache-ul de scriere pe disc pe computerul dvs. Windows 10. Această caracteristică urmărește să îmbunătățească performanța computerului, astfel încât datele să poată fi stocate mai întâi în DRAM sau SLC NAND și apoi să fie scrise pe discul NAND.
Dezactivarea acestei caracteristici poate reduce viteza de scriere a unității dvs. Unii utilizatori au remediat faptul că Chrome aștepta o problemă de cache dezactivând-o pentru a preveni scrierea în memorie cache pe SSD, astfel încât să o puteți încerca.
Pasul 1: Apăsați Windows + R pentru a deschide caseta de dialog Executare. Tastați devmgmt.msc și faceți clic pe OK pentru a deschide Managerul de dispozitive.
Pasul 2. Faceți dublu clic pe categoria Discuri pentru ao extinde. Faceți clic dreapta pe SSD-ul pe care este instalat Chrome și selectați Proprietăți.
Pasul 3: În noua fereastră, faceți clic pe fila Politici și debifați caseta de selectare Activare scriere cache pentru dispozitiv. Apoi faceți clic pe OK pentru a închide fereastra.
Apoi, puteți reporni Google Chrome pentru a accesa din nou site-ul web.
Sfat expert: Acest instrument de reparare scanează arhivele și înlocuiește fișierele corupte sau lipsă dacă niciuna dintre aceste metode nu a funcționat. Funcționează bine în majoritatea cazurilor în care problema se datorează corupției sistemului. Acest instrument vă va optimiza, de asemenea, sistemul pentru a maximiza performanța. Poate fi descărcat de Faceți clic aici

CCNA, Web Developer, Troubleshooter pentru PC
Sunt un pasionat de calculator și un profesionist IT practicant. Am experiență de ani de zile în spatele meu în programare pe calculator, depanare și reparații hardware. Mă specializează în Dezvoltarea Web și în Designul bazelor de date. De asemenea, am o certificare CCNA pentru proiectarea și depanarea rețelelor.

