Actualizat în aprilie 2024: Nu mai primiți mesaje de eroare și încetiniți sistemul dvs. cu instrumentul nostru de optimizare. Ia-l acum la acest link
- Descărcați și instalați instrumentul de reparare aici.
- Lasă-l să-ți scaneze computerul.
- Instrumentul va face atunci reparați computerul.
Vedeți erori legate de memoria video dedicată pe computerul dvs. Windows? Aveți probleme cu lansarea de programe grafice intensive, cum ar fi editori video și jocuri video noi? Este posibil să aveți nevoie de mai multă memorie video (VRAM).
Dar ce este oricum și cum cresc VRAM? Citiți tot ce trebuie să știți despre memoria video.
Ce este memoria video dedicată?
Video RAM (sau VRAM) este un tip special de RAM care funcționează împreună cu GPU-ul computerului sau cu procesorul grafic.
Un procesor grafic este un cip din placa grafică (sau placă video) a computerului dvs., care este responsabil pentru afișarea imaginilor pe ecran. Deși acest lucru este incorect din punct de vedere tehnic, termenii „procesor grafic” și „placă grafică” sunt adesea folosiți ca sinonime.
Memoria video conține informații necesare GPU-ului, inclusiv texturi de joc și efecte de iluminare. În acest fel, GPU-ul poate accesa rapid informațiile și afișa videoclipul pe monitor.
Folosirea memoriei video pentru această sarcină este mult mai rapidă decât utilizarea memoriei RAM a sistemului dvs., deoarece memoria video se află lângă GPU pe placa grafică. VRAM a fost conceput în acest scop cu intensitate ridicată și, prin urmare, este „specializat”.
De ce am nevoie de VRAM?
Dacă nu aveți suficient VRAM, nu veți putea rula jocuri moderne. În acest caz, veți avea nevoie de o placă grafică cu mult VRAM. Pentru a încărca cu ușurință texturi complexe cu imagini de înaltă rezoluție, poate fi necesar să măriți memoria video alocată pe placa grafică.
Verificați cantitatea de VRAM pe placa grafică.
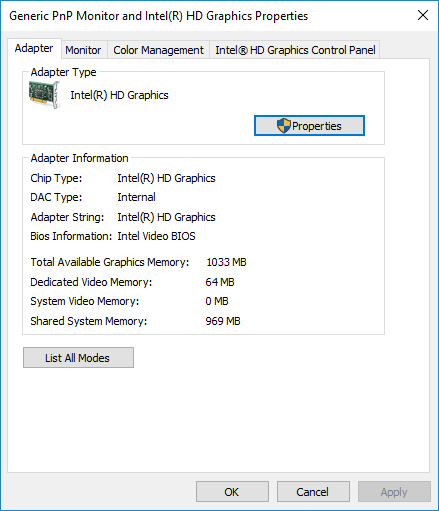
Înainte de a încerca orice metode de mărire VRAM, primul lucru pe care trebuie să-l faceți este să verificați cantitatea de memorie video dedicată de pe placa grafică în Windows 10.
- Accesați meniul „Start” și faceți clic pe „Setări”. Mergeți la „Sistem” și faceți clic pe „Afișare” din panoul din stânga „Setări sistem”.
- Derulați la meniul „Vizualizare” și selectați „Afișați proprietățile adaptorului” în partea de jos a ferestrei.
- Într-o fereastră pop-up nouă, veți vedea tipul de adaptor pe care îl utilizați în sistem și alte informații grafice în fila Adaptatoare. În secțiunea „Informații despre adaptor”, verificați cantitatea totală de spațiu alocat memoriei video dedicate.
Cum se mărește VRAM?
Voi împărtăși cinci metode de extindere VRAM pentru plăci grafice încorporate Intel și NVIDIA și AMD plăci grafice dedicate.
Primele două metode implică alocarea memoriei fără utilizarea BIOS-ului. Acest lucru duce la extinderea VRAM, deoarece memoria neutilizată este acum utilizată de placa grafică.
A doua metodă este puțin mai complicată, deoarece crești VRAM prin alocarea de memorie pentru BIOS. De asemenea, crește cantitatea de memorie video, dar poate provoca erori tehnice dacă este executată incorect.
Ultimele două metode includ cheltuirea banilor și creșterea cantității de memorie video prin achiziționarea de RAM suplimentară și de noi plăci grafice.
Creșterea memoriei video alocate prin BIOS

Efectuați pașii următori pentru a mări memoria grafică alocată. Vom schimba alocarea memoriei prin BIOS. Dacă utilizați un notebook, rețineți că este posibil ca notebook-ul dvs. să nu aibă o setare care să vă permită să alocați singur memoria. Doar „unele” laptopuri au un privilegiu. Pentru utilizatorii de PC, această opțiune este disponibilă pentru cei mai mulți. Pentru acei utilizatori care nu au această opțiune, puteți urma ghidul de mai jos pentru a afla cum să vă îmbunătățiți performanța jocurilor fără a sacrifica memoria virtuală.
Actualizare aprilie 2024:
Acum puteți preveni problemele computerului utilizând acest instrument, cum ar fi protejarea împotriva pierderii fișierelor și a malware-ului. În plus, este o modalitate excelentă de a vă optimiza computerul pentru performanțe maxime. Programul remediază cu ușurință erorile obișnuite care ar putea apărea pe sistemele Windows - nu este nevoie de ore întregi de depanare atunci când aveți soluția perfectă la îndemână:
- Pasul 1: Descărcați Instrumentul pentru repararea și optimizarea calculatorului (Windows 10, 8, 7, XP, Vista și Microsoft Gold Certified).
- Pasul 2: Faceți clic pe "Incepe scanarea"Pentru a găsi probleme de registry Windows care ar putea cauza probleme la PC.
- Pasul 3: Faceți clic pe "Repara tot"Pentru a rezolva toate problemele.
- Pentru a apela BIOS-ul, trebuie să introduceți, sau <Del> imediat ce porniți computerul.
- Când vă conectați la BIOS, ar trebui să căutați o opțiune, cum ar fi configurarea memoriei partajate Intel HD Graphics. Acest lucru poate fi găsit în fila „Avansat” sau „Configurare chipset”.
- Nu vă putem spune exact unde, deoarece există multe plăci de bază diferite și toate interfețele meniului BIOS sunt diferite.
- Modificați setările, apăsați butonul de salvare (în majoritatea cazurilor) și ieșiți din program.
Măriți cantitatea de memorie video dedicată cu editorul de registru (GPU-uri încorporate Intel).
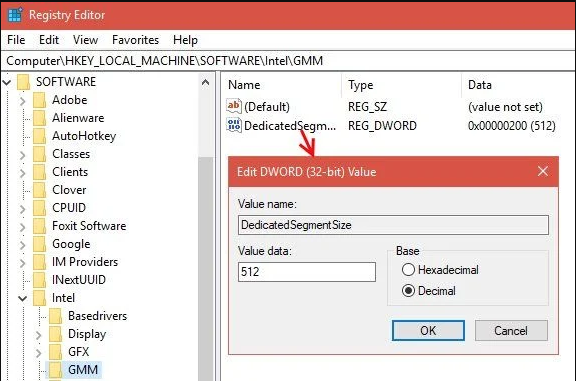
De obicei, sistemul va regla automat volumul VRAM de care are nevoie aplicația în orice moment. În unele cazuri, puteți simula câștigul VRAM cu Editorul de registru atunci când aveți nevoie doar de ceva mai mult pentru a rula o aplicație sau un joc.
Pentru aceasta, urmați acești pași:
- Apăsați tasta Windows + R pentru a deschide Run și tastați regedit. Apasa Enter.
- Mutat la
- HKEY_LOCAL_MACHINES Software Intel
- Pe panoul lateral, faceți clic dreapta pe folderul Intel și selectați „Creați”> „Cheie”. Denumiți-l GMM.
- Un nou folder GMM ar trebui să apară pe panoul lateral de sub Intel. După selectarea folderului GMM, faceți clic dreapta pe zona goală din dreapta și creați un nou> Dword (32 biți). Denumiți-l DedicatedSegmentSize.
- Acum faceți dublu clic pe „DedicatedSegmentSize”, selectați opțiunea „Număr zecimal” în secțiunea „Baza” și introduceți numărul de la 0 la 512 în câmpul „Valoare”. Aceasta este cantitatea de memorie pe care o puteți aloca în megaocteți. Acest lucru ar trebui să apară în proprietățile adaptorului.
- Salvați computerul și reporniți.
Sfat expert: Acest instrument de reparare scanează arhivele și înlocuiește fișierele corupte sau lipsă dacă niciuna dintre aceste metode nu a funcționat. Funcționează bine în majoritatea cazurilor în care problema se datorează corupției sistemului. Acest instrument vă va optimiza, de asemenea, sistemul pentru a maximiza performanța. Poate fi descărcat de Faceți clic aici

CCNA, Web Developer, Troubleshooter pentru PC
Sunt un pasionat de calculator și un profesionist IT practicant. Am experiență de ani de zile în spatele meu în programare pe calculator, depanare și reparații hardware. Mă specializează în Dezvoltarea Web și în Designul bazelor de date. De asemenea, am o certificare CCNA pentru proiectarea și depanarea rețelelor.

