Actualizat în mai 2024: Nu mai primiți mesaje de eroare și încetiniți sistemul dvs. cu instrumentul nostru de optimizare. Ia-l acum la acest link
- Descărcați și instalați instrumentul de reparare aici.
- Lasă-l să-ți scaneze computerul.
- Instrumentul va face atunci reparați computerul.
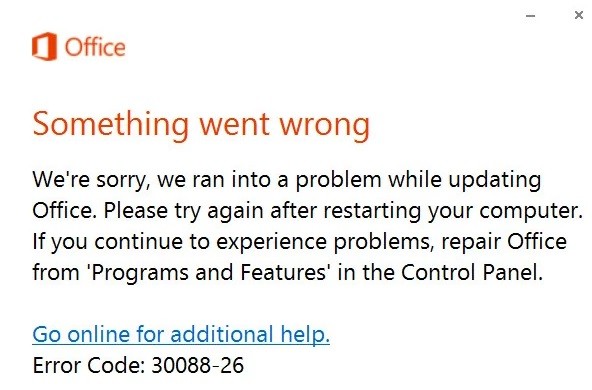
Obțineți codul de eroare 30088-26 când încercați să actualizați pachetul MS Office pe computerul dvs. Windows? Această eroare apare de obicei în Windows 7, 8 și 10.
Utilizatorii raportează că, chiar și după repornirea sistemului, primesc același mesaj atunci când încearcă să aplice o nouă actualizare MS Office. Problema s-ar putea datora unei instalări Office corupte, Windows 10 învechit sau fișierelor de instalare anterioare care afectează instalarea curentă.
În acest articol, am enumerat câteva metode care au ajutat alți utilizatori să remedieze cu succes codul de eroare de actualizare MS Office: 30088-26.
Care este cauza „codului de eroare Microsoft Office 30088-26”?

- Conexiune internet.
- Fișiere Windows deteriorate.
- Permisiuni administrative.
- Copii multiple ale MS Office.
- Nu este suficient spațiu pe discul computerului.
- Ultima dezinstalare Office nu a fost efectuată.
Cum se remediază codul de eroare Microsoft Office 30088-26?
Actualizare mai 2024:
Acum puteți preveni problemele computerului utilizând acest instrument, cum ar fi protejarea împotriva pierderii fișierelor și a malware-ului. În plus, este o modalitate excelentă de a vă optimiza computerul pentru performanțe maxime. Programul remediază cu ușurință erorile obișnuite care ar putea apărea pe sistemele Windows - nu este nevoie de ore întregi de depanare atunci când aveți soluția perfectă la îndemână:
- Pasul 1: Descărcați Instrumentul pentru repararea și optimizarea calculatorului (Windows 10, 8, 7, XP, Vista și Microsoft Gold Certified).
- Pasul 2: Faceți clic pe "Incepe scanarea"Pentru a găsi probleme de registry Windows care ar putea cauza probleme la PC.
- Pasul 3: Faceți clic pe "Repara tot"Pentru a rezolva toate problemele.

Efectuați Microsoft Office online repara
- Deschideți setările Windows 10.
- Faceți clic pe Aplicații.
- Faceți clic pe Aplicații și caracteristici.
- Sub Aplicații și caracteristici, selectați Microsoft Office 365.
- Faceți clic pe butonul Editați.
- Selectați opțiunea de restaurare online pentru remediați eroarea.
- Faceți clic pe butonul Reparare.
- Faceți clic din nou pe butonul Reparare.
Reinstalarea Microsoft Office
- Deschide setările.
- Faceți clic pe Aplicații.
- Faceți clic pe Aplicații și caracteristici.
- Sub Aplicații și caracteristici, selectați Microsoft Office 365.
- Faceți clic pe butonul Dezinstalare.
- Faceți clic din nou pe butonul Dezinstalare.
- Deschideți contul dvs. Office online.
- Conectați-vă cu contul dvs. Microsoft.
- Faceți clic pe butonul Instalare birou din colțul din dreapta sus pentru a descărca programul de instalare.
- Faceți dublu clic pe fișierul descărcat pentru a începe instalarea automată a Microsoft Office 365.
Treceți la cea mai recentă versiune de Microsoft Office
- Cuvânt deschis.
- Faceți clic pe Cont.
- Faceți clic pe meniul Upgrade Options și selectați butonul Upgrade Now.
- Urmați instrucțiunile de pe ecran (dacă sunt disponibile).
Sfat expert: Acest instrument de reparare scanează arhivele și înlocuiește fișierele corupte sau lipsă dacă niciuna dintre aceste metode nu a funcționat. Funcționează bine în majoritatea cazurilor în care problema se datorează corupției sistemului. Acest instrument vă va optimiza, de asemenea, sistemul pentru a maximiza performanța. Poate fi descărcat de Faceți clic aici
Întrebări Frecvente
Cum remediez eroarea de instalare Microsoft Office?
Dacă aveți probleme cu instalarea Office pe computer, încercați să reporniți computerul și apoi să reinstalați Office. Dacă acest lucru nu funcționează, utilizați acest instrument simplu pentru a dezinstala complet Office. După finalizarea dezinstalării, încercați să reinstalați Office.
Ce fac dacă Microsoft Office nu se actualizează?
- Asigurați-vă că PC-ul dvs. este conectat la Internet.
- Dacă nu există nicio opțiune de actualizare sau actualizarea nu este posibilă, încercați să utilizați Microsoft Update pentru a instala actualizări Office prin Windows.
- Pentru a descărca actualizarea manual, consultați Actualizări Office.
Cum instalez Microsoft Office?
- Accesați www.office.com și selectați Autentificare dacă nu sunteți deja conectat.
- Conectați-vă cu contul asociat cu această versiune de Office.
- Odată conectat, urmați pașii corespunzători tipului de cont la care sunteți conectat.
- Aceasta finalizează descărcarea Office pe dispozitivul dvs.
De ce Office arată în continuare că se actualizează?
Faceți clic pe Start, apoi pe Toate programele. Faceți clic pe „Windows Update” și apoi pe linkul „Schimbați preferințele”. Debifați „Furnizați actualizări pentru produsele Microsoft și verificați dacă există software suplimentar Microsoft când actualizați Windows” pentru a opri actualizările Microsoft Office.


