Actualizat în aprilie 2024: Nu mai primiți mesaje de eroare și încetiniți sistemul dvs. cu instrumentul nostru de optimizare. Ia-l acum la acest link
- Descărcați și instalați instrumentul de reparare aici.
- Lasă-l să-ți scaneze computerul.
- Instrumentul va face atunci reparați computerul.
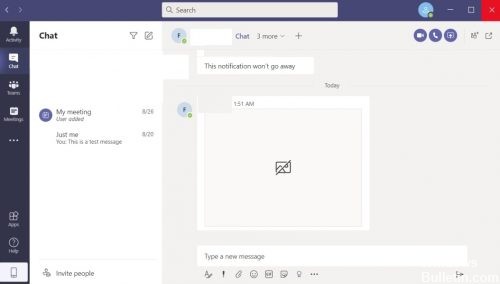
Microsoft Teams este o platformă de comunicații unificată care se integrează cu suita Office 365 de programe bazate pe abonament.
Microsoft Teams oferă chat persistent la locul de muncă, conferințe video, stocare de fișiere și integrare de aplicații. Cu alte cuvinte, Microsoft Teams este versiunea Microsoft a unui instrument de colaborare.
Desigur, chat-ul include trimiterea și primirea de imagini, iar unii utilizatori au raportat probleme de afișare a imaginilor în Microsoft Teams.
Care este motivul pentru care nu puteți încărca imagini în Microsoft Teams Chat?
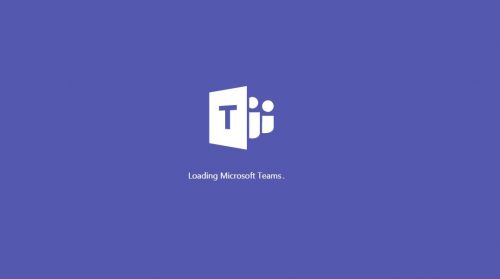
Versiune învechită a echipelor: Versiunile actualizate ale aplicațiilor vă salvează sistemul de multe probleme. Dacă utilizați o versiune învechită a echipelor, este posibil să întâlniți eroarea în discuție.
Dispozitiv / sistem de operare incompatibil: Microsoft Teams este o aplicație multi-platformă. Dacă sistemul de operare / dispozitivul pe care îl utilizați are probleme de compatibilitate, este posibil să întâlniți problema curentă.
Browsere neacceptate: Echipele acceptă aproape toate browserele moderne. Dar dacă are probleme de compatibilitate cu orice browser, poate să nu mai afișeze imagini în acel browser.
Cum se rezolvă problema „Nu pot încărca imagini în chat-ul Microsoft Teams”?
Actualizare aprilie 2024:
Acum puteți preveni problemele computerului utilizând acest instrument, cum ar fi protejarea împotriva pierderii fișierelor și a malware-ului. În plus, este o modalitate excelentă de a vă optimiza computerul pentru performanțe maxime. Programul remediază cu ușurință erorile obișnuite care ar putea apărea pe sistemele Windows - nu este nevoie de ore întregi de depanare atunci când aveți soluția perfectă la îndemână:
- Pasul 1: Descărcați Instrumentul pentru repararea și optimizarea calculatorului (Windows 10, 8, 7, XP, Vista și Microsoft Gold Certified).
- Pasul 2: Faceți clic pe "Incepe scanarea"Pentru a găsi probleme de registry Windows care ar putea cauza probleme la PC.
- Pasul 3: Faceți clic pe "Repara tot"Pentru a rezolva toate problemele.

Dezactivați accelerarea hardware a GPU
Când jucați jocuri, placa grafică funcționează peste program pentru a reda imagini și a face jocul mai lin. Accelerarea hardware a GPU ”este o caracteristică care face același lucru pentru programele obișnuite precum Microsoft Teams.
- Deschide Microsoft Teams și accesează pictograma profilului tău. Ar trebui să fie în colțul din dreapta sus al ecranului.
- Din meniul derulant, selectați Setări.
- În fila General, găsiți opțiunea Dezactivare accelerare hardware GPU și activați-o.
- În cele din urmă, reporniți Microsoft Teams.
Deconectați-vă și conectați-vă la contul dvs.
Erori de rețea obișnuite ca aceasta pot fi, de obicei, legate de o problemă de conexiune între contul dvs. și server. Când vă deconectați de la cont, conexiunea respectivă este complet întreruptă. În mod ideal, când vă conectați din nou, conexiunea ar trebui restabilită complet.
Din fericire, pașii pentru deconectarea și conectarea la contul dvs. sunt aceiași atât în browser, cât și în aplicația Teams.
- Doar plasați cursorul peste pictograma profilului dvs. în colțul din dreapta sus al ecranului și faceți clic pe el.
- Ar trebui să se deschidă un meniu derulant, să îl găsească și să selecteze Deconectare pentru a vă deconecta de la cont.
- În cele din urmă, introduceți acreditările și conectați-vă din nou.
Eliminați aplicația Mircosoft Teams
Când închideți Microsoft Teams în mod tradițional, nu este întotdeauna complet eliminat din memoria computerului. Acest lucru se datorează în principal faptului că procesele asociate cu programul pot continua să ruleze în fundal, fie în scopuri de monitorizare, fie din cauza unei erori.
Din păcate, acest proces de fundal poate fi cauza problemei dvs. Vom distruge aplicația Microsoft Teams folosind o caracteristică numită Task Manager.
Din fericire pentru noi, Managerul de activități monitorizează toate procesele aflate în prim plan și în fundal, inclusiv procesele de sistem. Vom găsi și șterge toate fișierele care rulează legate de Microsoft Teams.
- Deschideți Managerul de activități apăsând simultan CTRL + SHIFT + ESC.
- De asemenea, puteți accesa meniul Start și găsiți Managerul de activități.
- Dacă Managerul de activități se deschide acum fără file, trebuie să măriți detaliile.
- Plasați mouse-ul peste colțul din stânga jos al Managerului de activități și faceți clic pe „Detalii”.
- Când apar filele, găsiți „Procesare” și faceți clic pe el.
- Puteți să faceți clic pe orice aplicație care rulează și să tastați „Microsoft Teams” pentru a găsi și a evidenția Microsoft Teams.
- De asemenea, puteți căuta singur acest proces.
- În cele din urmă, faceți clic dreapta pe proces și faceți clic pe Exit Task pentru a termina programul.
Ștergeți fișierele cache Microsoft Teams
În această metodă, vom face ștergeți fișierele cache Microsoft Teams pentru a scăpa de orice fișiere sau date corupte care ar putea cauza problema.
Ștergând fișierele cache, nu veți pierde date personale, dar va trebui să reconfigurați setările pentru a se potrivi preferințelor dvs.
- Mai întâi, deschideți caseta de dialog Executare. Pentru a face acest lucru, utilizați combinația de taste Windows + R sau căutați „Run” în meniul Start.
- Apoi tastați „% appdata%” în caseta de dialog. Un folder cu mai multe fișiere ar trebui să se deschidă pe ecran.
- În acest folder, găsiți folderul „Microsoft” și deschideți-l.
- În cele din urmă, găsiți folderul „Echipe” și ștergeți-l.
Sfat expert: Acest instrument de reparare scanează arhivele și înlocuiește fișierele corupte sau lipsă dacă niciuna dintre aceste metode nu a funcționat. Funcționează bine în majoritatea cazurilor în care problema se datorează corupției sistemului. Acest instrument vă va optimiza, de asemenea, sistemul pentru a maximiza performanța. Poate fi descărcat de Faceți clic aici
Întrebări Frecvente
De ce nu pot vedea imagini în Microsoft Teams?
Dacă Microsoft Teams nu afișează imagini, deconectați-vă de la cont și închideți aplicația. Apoi reporniți Echipe și conectați-vă din nou. Această soluție rapidă va șterge memoria cache a clientului. Verificați dacă Teams afișează acum imagini și GIF-uri corect.
Cum remediez imaginile Microsoft Teams care nu se încarcă?
- Dezactivați accelerarea hardware.
- Reporniți echipele Microsoft.
- Activați accelerarea hardware.
- Reporniți echipele Microsoft.
- Imaginile ar trebui să se încarce acum în mod normal.
Cum pot adăuga o imagine într-un chat Microsoft Teams?
- Salvați imaginea pe hard diskul local.
- Faceți clic pe butonul „Atașați” din mesaj pentru a vizualiza și localiza fișierul.
- Selectați imaginea pe care doriți să o încărcați de pe computer.


