Actualizat în aprilie 2024: Nu mai primiți mesaje de eroare și încetiniți sistemul dvs. cu instrumentul nostru de optimizare. Ia-l acum la acest link
- Descărcați și instalați instrumentul de reparare aici.
- Lasă-l să-ți scaneze computerul.
- Instrumentul va face atunci reparați computerul.
Dacă utilizați Microsoft Word, probabil că sunteți familiarizați cu șabloanele, adică documentele cu setări predefinite (de exemplu, conținut tipic, stil, formatare, aspect, imagini, sigle etc.) care vă permit să creați documente noi fără a fi nevoie să începeți de la zero fiecare timp.
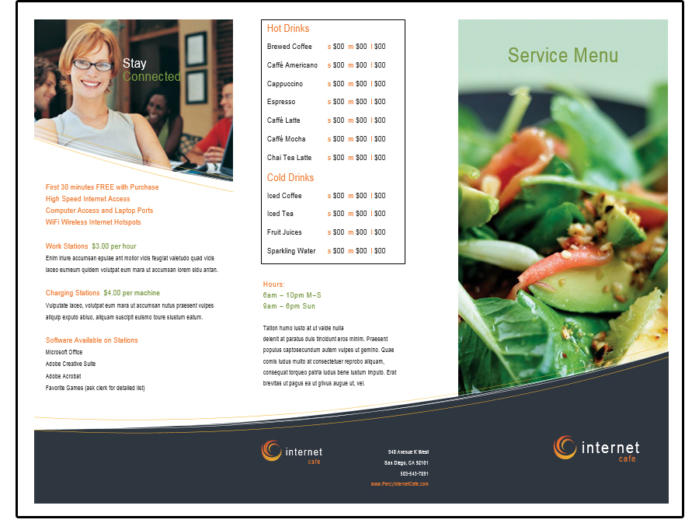
Deși Office oferă multe șabloane, Microsoft Word include o opțiune de salvare a unui document în format „.dotx” dacă aveți nevoie de un șablon adaptat nevoilor dumneavoastră. Apoi puteți utiliza șablonul salvat în mod repetat pentru a economisi timp atunci când creați documente noi. Acest lucru este util și dacă doriți să simplificați și să standardizați procesul de creare a anumitor documente (cum ar fi modelul de contracte, propuneri, CV-uri, broșuri, prezentări etc.).
În acest ghid Windows 10, vă prezentăm pașii de creare a unui șablon de document Word personalizat utilizând practic toate versiunile de Office acceptate.
Cum să creați propriul șablon personalizat în Word
O modalitate de a crea un șablon este să deschideți mai întâi un document cu mai multe sau toate stilurile pe care le cunoașteți și vă plac. Când salvați acel document ca șablon, treceți stilurile din document în șablon și vă salvați problemele de a crea stiluri pentru șablon după ce l-ați creat.
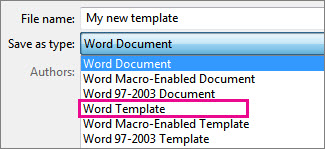
Urmați acești pași pentru a crea personal un șablon:
- Creați un document nou sau deschideți un document cu stiluri pe care le puteți reutiliza.
- În fila Fișier, selectați Salvare ca.
- Se deschide fereastra „Salvare ca”.
- Faceți clic pe acest computer.
- Faceți clic pe butonul „Răsfoiți”.
- Apare caseta de dialog Salvare ca.
- Deschideți meniul „Salvați ca” și selectați „Șablon Word”.
- Caseta de dialog Salvare ca se deschide în folderul în care șabloanele sunt stocate pe computer.
- Introduceți un nume pentru șablonul dvs.
- Faceți clic pe butonul Salvare.
- Creați, editați și ștergeți șabloane după cum este necesar.
Actualizare aprilie 2024:
Acum puteți preveni problemele computerului utilizând acest instrument, cum ar fi protejarea împotriva pierderii fișierelor și a malware-ului. În plus, este o modalitate excelentă de a vă optimiza computerul pentru performanțe maxime. Programul remediază cu ușurință erorile obișnuite care ar putea apărea pe sistemele Windows - nu este nevoie de ore întregi de depanare atunci când aveți soluția perfectă la îndemână:
- Pasul 1: Descărcați Instrumentul pentru repararea și optimizarea calculatorului (Windows 10, 8, 7, XP, Vista și Microsoft Gold Certified).
- Pasul 2: Faceți clic pe "Incepe scanarea"Pentru a găsi probleme de registry Windows care ar putea cauza probleme la PC.
- Pasul 3: Faceți clic pe "Repara tot"Pentru a rezolva toate problemele.
Utilizați șablonul pentru a crea un document nou.
Pentru a lansa un fișier nou bazat pe șablonul dvs., faceți clic pe Fișier> Nou> Personalizat și faceți clic pe șablonul dvs.

Pentru a edita un șablon Microsoft Word
Puteți schimba culorile, fontul, fotografiile, sigla și orice altceva din acest șablon. Dacă nu ați selectat broșura Internet Café, vă rugăm să o faceți acum. Înainte de a efectua modificări, salvați acest șablon sub un nou nume de fișier.
- Dacă urmați proceduri normale pentru salvarea documentelor (și puteți face acest lucru aici), selectați Fișier> Salvare ca> Computer> Răsfoire. Apoi, navigați la folderul corespunzător și dați șablonului un nou nume.
- Amintiți-vă că odată ce faceți clic pe săgeata în jos de lângă tipul „Salvați ca” în câmpul de introducere și selectați șablonul Word (* .dotx) din listă (și, desigur, schimbați numele în câmpul de introducere „Nume fișier”), Microsoft plasează automat fișierul în propriul folder șablon.
- După ce este salvat ca șablon, închideți fișierul.
- Acum deschideți-l din nou. Rețineți că nu se află în folderul pe care l-ați specificat. Nu vă panicați. Navigați la C: \ Utilizatori \ Proprietari \ Documente \ Șabloane personalizate Office și șabloanele dvs. personalizate sunt acolo. Selectați șablonul pe care tocmai l-ați salvat din listă și deschideți-l.
- Editați secțiunile noului șablon care vor apărea pe fiecare broșură, cum ar fi sigla sau informațiile de contact. Apoi salvați-l din nou ca șablon apăsând Ctrl + S. Acesta va fi salvat în același loc.
- Apoi completați toate celelalte informații și salvați-le - de data aceasta ca document, astfel încât să le puteți imprima sau partaja cu alții.
Când sunteți gata să creați o broșură nouă, pur și simplu deschideți șablonul, introduceți noile informații și salvați broșura finalizată ca document.
Sfat expert: Acest instrument de reparare scanează arhivele și înlocuiește fișierele corupte sau lipsă dacă niciuna dintre aceste metode nu a funcționat. Funcționează bine în majoritatea cazurilor în care problema se datorează corupției sistemului. Acest instrument vă va optimiza, de asemenea, sistemul pentru a maximiza performanța. Poate fi descărcat de Faceți clic aici

CCNA, Web Developer, Troubleshooter pentru PC
Sunt un pasionat de calculator și un profesionist IT practicant. Am experiență de ani de zile în spatele meu în programare pe calculator, depanare și reparații hardware. Mă specializează în Dezvoltarea Web și în Designul bazelor de date. De asemenea, am o certificare CCNA pentru proiectarea și depanarea rețelelor.

