Actualizat în aprilie 2024: Nu mai primiți mesaje de eroare și încetiniți sistemul dvs. cu instrumentul nostru de optimizare. Ia-l acum la acest link
- Descărcați și instalați instrumentul de reparare aici.
- Lasă-l să-ți scaneze computerul.
- Instrumentul va face atunci reparați computerul.
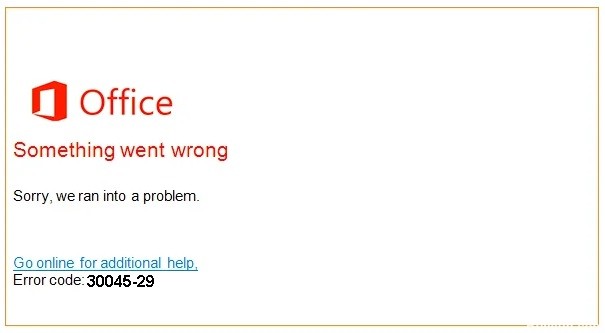
Când cumpărați un laptop sau un computer desktop, Microsoft Office 365 poate fi instalat cu o versiune de probă la care v-ați înscris. În majoritatea cazurilor, utilizatorii dezinstalează aplicația la sfârșitul perioadei de probă. Astfel de utilizatori se plâng de ferestrele pop-up „Ceva a mers prost” cu codul de eroare 30045-29.
În acest articol, veți afla cum să remediați codul de eroare Office 30045-29 și să găsiți cauzele.
Ce cauzează codul de eroare Microsoft Office: 30045-29?
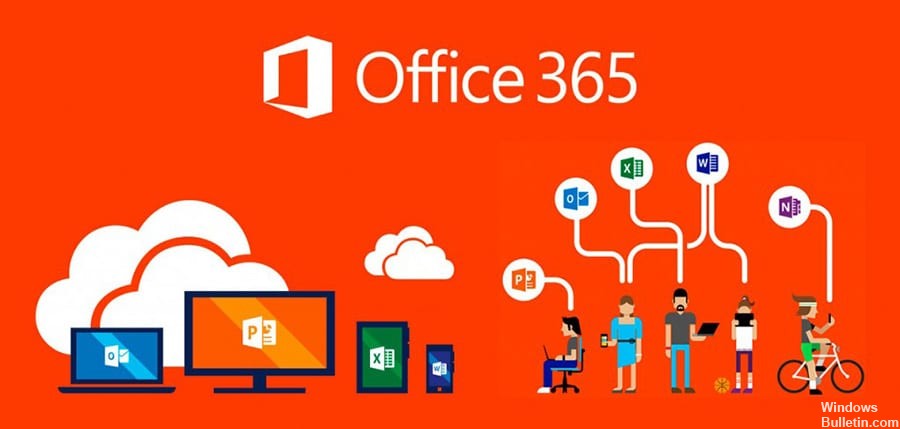
- Instalare Microsoft 365 expirată: Dacă versiunea de încercare a instalării Office a expirat și încearcă să se actualizeze, ceea ce eșuează în cele din urmă, poate cauza un cod de eroare Office.
Serviciul Microsoft Office Click-to-Run: Dacă serviciul Office Click-to-Run (CTR) nu poate găsi instalarea Office pe computerul dvs. (deoarece sunteți unul dintre utilizatorii care nu utilizează Office), acesta poate afișa codul de eroare Office curent.
Cum se remediază codul de eroare Microsoft Office: 30045-29?
Actualizare aprilie 2024:
Acum puteți preveni problemele computerului utilizând acest instrument, cum ar fi protejarea împotriva pierderii fișierelor și a malware-ului. În plus, este o modalitate excelentă de a vă optimiza computerul pentru performanțe maxime. Programul remediază cu ușurință erorile obișnuite care ar putea apărea pe sistemele Windows - nu este nevoie de ore întregi de depanare atunci când aveți soluția perfectă la îndemână:
- Pasul 1: Descărcați Instrumentul pentru repararea și optimizarea calculatorului (Windows 10, 8, 7, XP, Vista și Microsoft Gold Certified).
- Pasul 2: Faceți clic pe "Incepe scanarea"Pentru a găsi probleme de registry Windows care ar putea cauza probleme la PC.
- Pasul 3: Faceți clic pe "Repara tot"Pentru a rezolva toate problemele.
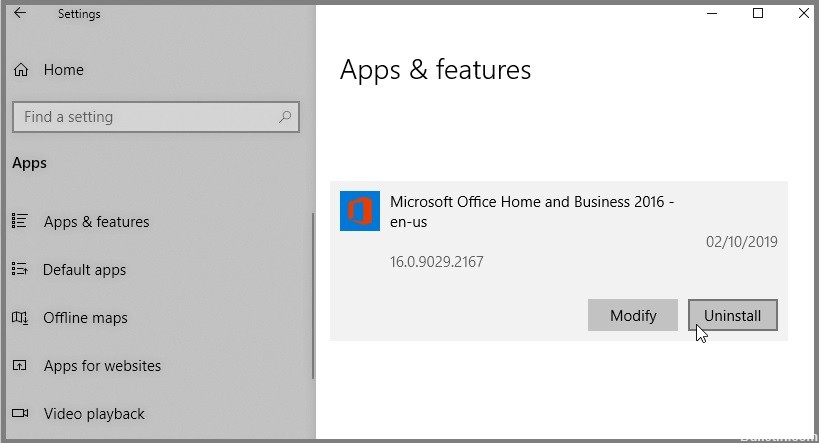
Eliminați vechea instalare Microsoft Office 365
- Apăsați Windows + I de pe tastatură pentru a deschide Setările Windows.
- Selectați Aplicații din lista de opțiuni disponibile și selectați Aplicații și caracteristici în fereastra următoare.
- Acum găsiți instalarea Office în panoul din dreapta al ferestrei și faceți clic pe ea.
- Faceți clic pe Dezinstalare și urmați instrucțiunile de pe ecran pentru a finaliza procesul.
- În cele din urmă, reporniți computerul.
Dezactivați serviciul Microsoft Office Click-to-Run
- Introduceți Servicii în caseta de căutare și faceți clic pe Executare ca administrator.
- Găsiți serviciul Microsoft Office Click-to-Run și faceți clic dreapta pe el în lista de opțiuni disponibile.
- Selectați Proprietăți și, în fereastra Proprietăți, extindeți meniul derulant sub Tip de pornire și selectați Dezactivat.
- Apoi faceți clic pe Suspendare pentru a dezactiva serviciul.
- În cele din urmă, faceți clic pe Aplicare și reporniți computerul pentru a salva modificările.
Sfat expert: Acest instrument de reparare scanează arhivele și înlocuiește fișierele corupte sau lipsă dacă niciuna dintre aceste metode nu a funcționat. Funcționează bine în majoritatea cazurilor în care problema se datorează corupției sistemului. Acest instrument vă va optimiza, de asemenea, sistemul pentru a maximiza performanța. Poate fi descărcat de Faceți clic aici
Întrebări Frecvente
Cum repar codul de eroare Microsoft Office?
- Faceți clic dreapta pe butonul Start.
- Selectați produsul Microsoft Office pe care doriți să îl restaurați și faceți clic pe Editare.
- În funcție de faptul dacă copia dvs. de Office este o instalare prin clic și rulare sau o instalare bazată pe MSI, următoarele opțiuni sunt afișate pentru a efectua restaurarea.
- Urmați instrucțiunile de pe ecran pentru a finaliza reparația.
Ce cauzează codul de eroare: 30045-29?
Dacă versiunea de încercare a instalării Office a expirat și încearcă să facă upgrade, ceea ce în cele din urmă eșuează, poate apărea un cod de eroare Office. Dacă serviciul Office Click-to-Run (CTR) nu poate găsi instalarea Office pe computerul dvs. (deoarece sunteți unul dintre utilizatorii care nu utilizează Office), este posibil să afișeze eroarea Office curentă.
Cum să scapi de o veche instalare Microsoft Office 365?
- Apăsați Windows + I de pe tastatură pentru a deschide Setările Windows.
- Selectați Aplicații din lista de opțiuni disponibile și selectați Aplicații și caracteristici în fereastra următoare.
- Acum găsiți instalarea Office în panoul din dreapta al ferestrei și faceți clic pe ea.
- Faceți clic pe Dezinstalare și urmați instrucțiunile de pe ecran pentru a finaliza procesul.
- În cele din urmă, reporniți computerul.


