Actualizat în aprilie 2024: Nu mai primiți mesaje de eroare și încetiniți sistemul dvs. cu instrumentul nostru de optimizare. Ia-l acum la acest link
- Descărcați și instalați instrumentul de reparare aici.
- Lasă-l să-ți scaneze computerul.
- Instrumentul va face atunci reparați computerul.
Unii utilizatori Windows raportează că văd codul de eroare 17 atunci când încearcă să-și restabilească iPad-ul sau iPhone-ul sau când încearcă să-și actualizeze aplicația iTunes la cea mai recentă versiune. Această problemă apare atunci când computerul sau Mac-ul dvs. nu poate comunica cu serverul de actualizare software Apple.
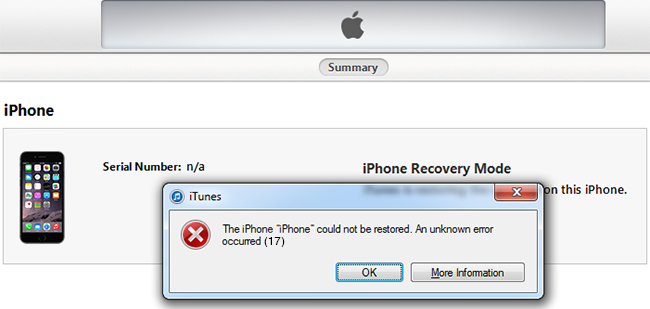
Principala cauză a acestei probleme este o versiune învechită a iTunes. În majoritatea cazurilor, deteriorarea componentei AutoUpdate contribuie la aceasta. Dacă se aplică acest scenariu, puteți încerca să actualizați iTunes manual. Dacă acest lucru nu funcționează, încercați să reinstalați iTunes manual (versiunea desktop sau versiunea UWP).
După cum a confirmat unii utilizatori afectați, această problemă poate fi cauzată și de un paravan de protecție excesiv de blocare a conexiunilor de ieșire iTunes. În acest caz, cea mai bună soluție este eliminarea firewall-ului și căutarea unei soluții mai ușoare.
Verificați conexiunea la internet
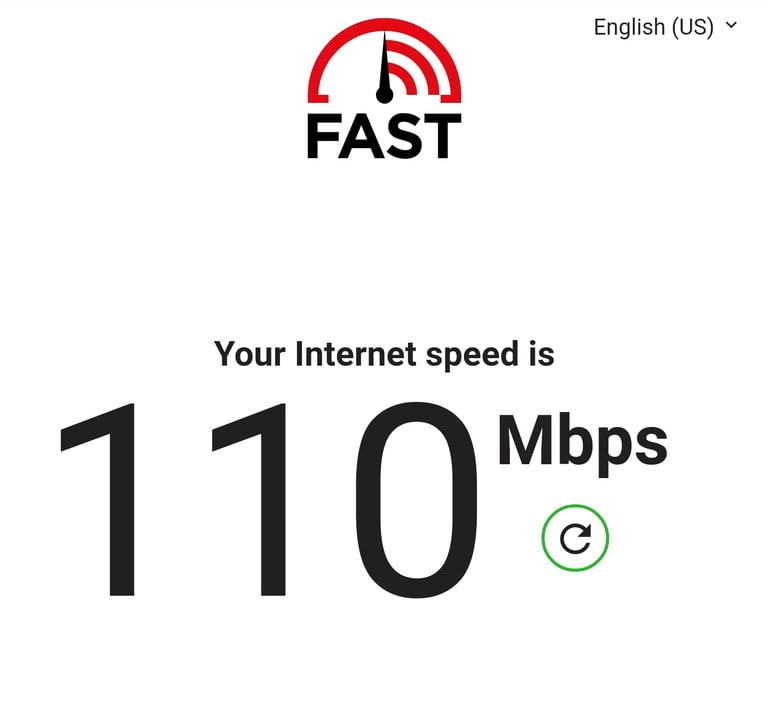
Deoarece codul de eroare 17 este legat de iTunes nu se poate conecta pe serverele sale, primul lucru de făcut este să vă verificați conexiunea la internet.
Conexiunea dvs. la internet poate fi lentă sau instabilă, ceea ce face dificilă conectarea iTunes la serverele Apple.
Pentru a verifica acest lucru, puteți încerca să rulați un test de viteză. Puteți utiliza un site web terță parte, cum ar fi Fast.com, care vă va măsura în mod eficient viteza de descărcare și încărcare pe internet.
Dacă rezultatul se dovedește a fi lent sau departe de lățimea de bandă pe Internet pe care v-ați aștepta de la un abonament lunar, puteți încerca să reporniți routerul. Pentru a face acest lucru, localizați cablul de alimentare al routerului, care este de obicei în spate, scoateți-l și așteptați cel puțin 5-10 secunde înainte de a-l reconecta.
După aceea, așteptați ca routerul să pornească complet. Efectuați un alt test de viteză pentru a vedea dacă resetarea routerului a remediat problema conexiunii la internet.
Actualizare aprilie 2024:
Acum puteți preveni problemele computerului utilizând acest instrument, cum ar fi protejarea împotriva pierderii fișierelor și a malware-ului. În plus, este o modalitate excelentă de a vă optimiza computerul pentru performanțe maxime. Programul remediază cu ușurință erorile obișnuite care ar putea apărea pe sistemele Windows - nu este nevoie de ore întregi de depanare atunci când aveți soluția perfectă la îndemână:
- Pasul 1: Descărcați Instrumentul pentru repararea și optimizarea calculatorului (Windows 10, 8, 7, XP, Vista și Microsoft Gold Certified).
- Pasul 2: Faceți clic pe "Incepe scanarea"Pentru a găsi probleme de registry Windows care ar putea cauza probleme la PC.
- Pasul 3: Faceți clic pe "Repara tot"Pentru a rezolva toate problemele.
Dacă conexiunea dvs. la internet funcționează bine după resetarea routerului, puteți încerca să verificați starea serverelor Apple pentru a vedea dacă sistemul este momentan indisponibil.
Cu toate acestea, dacă întâmpinați în continuare probleme de conectare, cel mai bine este să contactați furnizorul de servicii de internet și să îi informați despre problema pe care o aveți cu serviciul lor de internet.
Descărcați și instalați cea mai recentă versiune de iTunes

Din experiența mea de viață, Apple își face utilizatorii să-și actualizeze software-ul produsului din când în când în fiecare an, deoarece uneori multe funcții nu funcționează corect. Un caz similar vi se prezintă sub forma unui firmware iTunes vechi.
Ar trebui să verificați versiunea curentă a iTunes sau să o actualizați la cea mai recentă versiune și apoi să încercați din nou. Nu este posibil să actualizați, să dezinstalați și să instalați cel mai recent iTunes descărcat.
În caz contrar, iTunes nu poate descărca și instala cea mai recentă versiune iOS sau actualiza / restaura cea mai recentă versiune a iPhone, iPad Pro, iPad Air, iPad Mini și iPod Touch mai devreme.
Verificați fișierul hosts
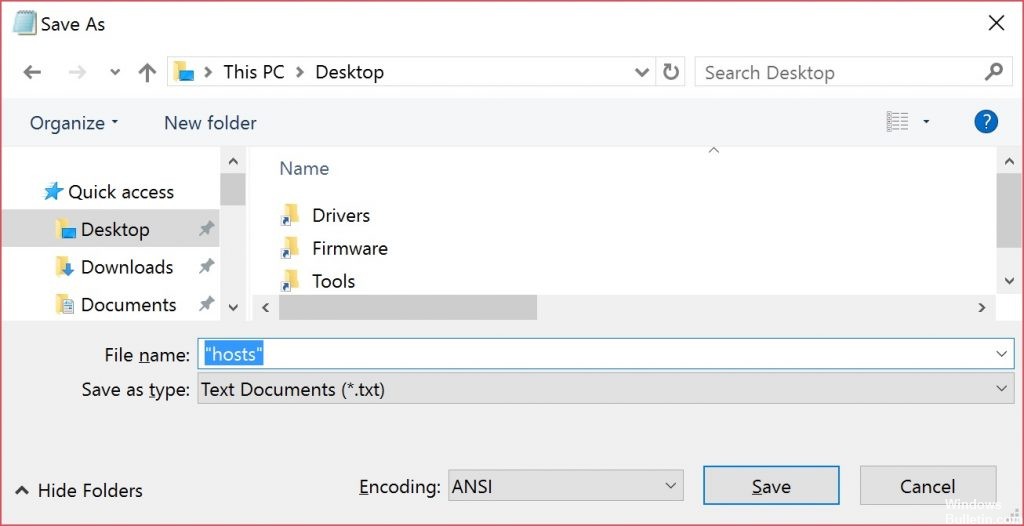
Pasul 1: Mergeți în acest fel. Găsiți C: \ Windows \ System32 \ Drives \, etc. Д.
Pasul 2. Acum găsiți fișierul numit Gazde și deschideți-l ca administrator.
Pasul 3. Trebuie să găsiți liniile cu .apple.com, să ștergeți și apoi să salvați.
Pasul 4. Reporniți computerul Windows și încercați din nou.
Verificați firewall-urile, proxy-urile, software-ul de securitate și antivirusul
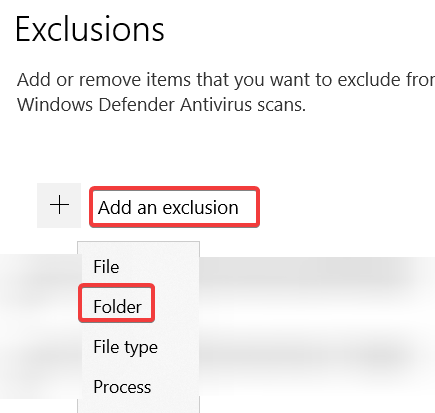
Este posibil să fie necesar să dezactivați temporar firewall-ul computerului, software-ul de securitate puternic, proxy, VPN sau software anti-virus. Multe dintre aceste aplicații și servicii blochează accesul la servere și servicii externe, ceea ce poate duce la probleme de control al iOS prin iTunes.
Dezactivarea aplicațiilor firewall și antivirus poate varia foarte mult în funcție de software-ul pe care l-ați instalat sau pe care îl utilizați. Astfel, nu există o modalitate evidentă de a da instrucțiuni generale. Cu toate acestea, dacă utilizați oricare dintre serviciile de mai sus, dezactivați-le temporar atunci când încercați să vă actualizați / restaurați dispozitivul iOS. Puteți reactiva aceste servicii după ce au fost executate cu succes.
Dacă întâmpinați încă erori 17 sau probleme similare, încercați să utilizați un alt computer pe o altă rețea externă pentru a vedea dacă funcționează. Poate fi enervant, dar poate indica faptul că o schimbare de gazdă, firewall sau alt blocaj nu a fost rezolvată corect. Acest lucru este util mai ales atunci când încercați să vă restaurați / actualizați iPhone-ul atunci când vă aflați într-o rețea corporativă strictă. În loc să cereți administratorului de sistem să modifice restricțiile firewall-ului, este cel mai bine să încheiați procesul atunci când ajungeți la rețeaua dvs. normală.
Sfat expert: Acest instrument de reparare scanează arhivele și înlocuiește fișierele corupte sau lipsă dacă niciuna dintre aceste metode nu a funcționat. Funcționează bine în majoritatea cazurilor în care problema se datorează corupției sistemului. Acest instrument vă va optimiza, de asemenea, sistemul pentru a maximiza performanța. Poate fi descărcat de Faceți clic aici

CCNA, Web Developer, Troubleshooter pentru PC
Sunt un pasionat de calculator și un profesionist IT practicant. Am experiență de ani de zile în spatele meu în programare pe calculator, depanare și reparații hardware. Mă specializează în Dezvoltarea Web și în Designul bazelor de date. De asemenea, am o certificare CCNA pentru proiectarea și depanarea rețelelor.

