Actualizat în aprilie 2024: Nu mai primiți mesaje de eroare și încetiniți sistemul dvs. cu instrumentul nostru de optimizare. Ia-l acum la acest link
- Descărcați și instalați instrumentul de reparare aici.
- Lasă-l să-ți scaneze computerul.
- Instrumentul va face atunci reparați computerul.
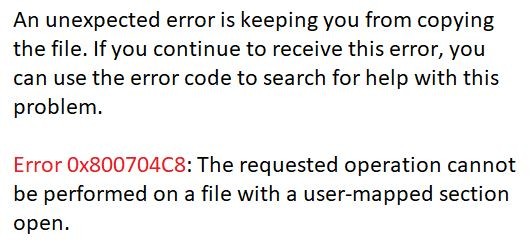
Copiați fișiere pe dispozitivul dvs. Windows și vă ocupați de afacerea dvs. când întâlniți brusc mesajul de eroare „Eroare 0x800704C8: Operația solicitată nu poate fi efectuată„. Care este cauza acestei probleme și cum o puteți rezolva?
De obicei, acest mesaj de eroare apare atunci când nu aveți fișierul potrivit sau când o aplicație terță parte interferează cu procesul. Deci, să vedem cum puteți rezolva această problemă.
Ce cauzează eroarea 0x800704C8?

Aceasta este o problemă obișnuită care poate apărea aleatoriu la copierea fișierelor. Deși eroarea apare de obicei din cauza permisiunilor insuficiente sau a unei aplicații terță parte care nu funcționează corect, alte motive pot provoca, de asemenea, codul de eroare 0x800704C8 atunci când copiați fișiere pe computerul Windows 10.
Unele dintre principalele probleme pot fi lipsa proprietății fișierelor, lipsa drepturilor de administrator sau fișierele de sistem deteriorate. În funcție de cauze, am enumerat câteva soluții care vă pot ajuta să remediați codul de eroare 0x800704C8 atunci când copiați fișiere pe computerul dvs. Windows 10.
Cum se remediază eroarea 0x800704C8?
Actualizare aprilie 2024:
Acum puteți preveni problemele computerului utilizând acest instrument, cum ar fi protejarea împotriva pierderii fișierelor și a malware-ului. În plus, este o modalitate excelentă de a vă optimiza computerul pentru performanțe maxime. Programul remediază cu ușurință erorile obișnuite care ar putea apărea pe sistemele Windows - nu este nevoie de ore întregi de depanare atunci când aveți soluția perfectă la îndemână:
- Pasul 1: Descărcați Instrumentul pentru repararea și optimizarea calculatorului (Windows 10, 8, 7, XP, Vista și Microsoft Gold Certified).
- Pasul 2: Faceți clic pe "Incepe scanarea"Pentru a găsi probleme de registry Windows care ar putea cauza probleme la PC.
- Pasul 3: Faceți clic pe "Repara tot"Pentru a rezolva toate problemele.

Efectuați o scanare SFC
- Mai întâi, deschideți bara de căutare de pe desktop, tastați „cmd” și rulați fereastra liniei de comandă.
- Asigurați-vă că îl rulați cu privilegii de administrator.
- Acum tastați sfc / scannow în fereastra liniei de comandă și apăsați Enter.
- Permiteți procesul de scanare să treacă de la sine. Nu încercați să închideți fereastra în timpul scanării.
Lansarea unei scanări DISM
- În fereastra liniei de comandă, tastați sau copiați și lipiți următoarea comandă.
Imagine DISM / Online / Curățire / ScanHealth - Apoi apăsați tasta Enter.
- După finalizarea scanării, reporniți computerul și încercați să copiați fișierul.
- Vedeți dacă problema a fost rezolvată sau dacă mai există.
Dezactivarea paravanului de protecție terță parte
- Mai întâi, executați promptul RUN apăsând WINDOWS + R.
- Acum tastați appwiz.CPL în caseta de text goală și apăsați Enter.
- Când vi se solicită UAC (Control cont utilizator), faceți clic pe Da pentru a acorda permisiunea.
- Veți fi apoi redirecționat către meniul Programe și caracteristici.
- Acum, în fereastra Programe și caracteristici, derulați în jos lista aplicațiilor instalate, găsiți pachetul firewall terță pe care doriți să îl eliminați, faceți clic dreapta pe acesta și selectați Dezinstalare din submeniu.
- Urmați instrucțiunile de pe ecran pentru a finaliza procesul de eliminare.
- Apoi reporniți computerul și verificați dacă problema a fost rezolvată sau nu.
Dezactivați pachetul de securitate terță parte
- În primul rând, dezactivați pachetul de securitate înainte de a deschide Windows Backup.
- Puteți face acest lucru cu ușurință utilizând pictograma pachetului de securitate din bara de sistem.
- Accesați pictograma din bara de sistem, faceți clic dreapta pe pachetul de securitate terță parte, apoi selectați opțiunea care vă permite să dezactivați protecția live.
Sfat expert: Acest instrument de reparare scanează arhivele și înlocuiește fișierele corupte sau lipsă dacă niciuna dintre aceste metode nu a funcționat. Funcționează bine în majoritatea cazurilor în care problema se datorează corupției sistemului. Acest instrument vă va optimiza, de asemenea, sistemul pentru a maximiza performanța. Poate fi descărcat de Faceți clic aici
Întrebări Frecvente
Cum se remediază eroarea 0x800704c8?
- Descărcați o aplicație terță parte pentru repararea computerului.
- Instalați și rulați aplicația.
- Faceți clic pe butonul Scanare acum pentru a detecta probleme și anomalii.
- Faceți clic pe butonul Reparați toate pentru a remedia problemele.
Care este cauza erorii 0x800704C8?
Unele dintre principalele probleme pot fi lipsa proprietății fișierelor, lipsa drepturilor de administrator, fișierele de sistem corupte sau defecte.
Cum se remediază eroarea 0x800704C8
- Mai întâi, deschideți bara de căutare de pe desktop, tastați „cmd” și rulați fereastra de comandă.
- Asigurați-vă că îl rulați cu privilegii de administrator.
- Acum tastați sfc / scannow în fereastra liniei de comandă și apăsați Enter.
- Permiteți procesul de scanare să treacă de la sine. Nu încercați să închideți fereastra în timpul scanării.


