Actualizat în aprilie 2024: Nu mai primiți mesaje de eroare și încetiniți sistemul dvs. cu instrumentul nostru de optimizare. Ia-l acum la acest link
- Descărcați și instalați instrumentul de reparare aici.
- Lasă-l să-ți scaneze computerul.
- Instrumentul va face atunci reparați computerul.
Modul incognito sau privat este una dintre caracteristicile utile și utilizate pe scară largă (printre multe altele) în browserele web care permit utilizatorilor să navigheze pe Internet într-un mod care împiedică browserul să-și stocheze sesiunile, istoricul, cookie-urile și alte informații private. Deși are propriile sale avantaje și dezavantaje, pentru unii oameni este o caracteristică esențială și cea mai frecvent utilizată a unui browser. De aceea, în acest articol vom explica modul în care Google Chrome rulează întotdeauna în modul incognito pe Linux, Mac și Windows.

Deși puteți accesa modul incognito în mod obișnuit, prin deschiderea browserului și deschiderea unei file în modul incognito / privat sau utilizând o comandă rapidă la acesta, trebuie să faceți câțiva pași pentru a ajunge acolo. Cu toate acestea, datorită puterii scripturilor, puteți evita să parcurgeți acești pași de fiecare dată când doriți să navigați în modul privat.
Cum să porniți întotdeauna Google Chrome în modul Incognito
Pornire Chrome în modul incognito întotdeauna sub Windows este destul de ușor. Trebuie să creați o comandă rapidă pe desktop adăugând o linie de comandă simplă la destinația implicită a fișierului. Puteți face acest lucru și pentru comanda rapidă care există deja pe desktop. Sau puteți duplica comanda rapidă (prin copiere și lipire) pentru a obține două comenzi rapide - una pentru a porni Chrome în modul normal și una pentru a porni întotdeauna în modul incognito.
Actualizare aprilie 2024:
Acum puteți preveni problemele computerului utilizând acest instrument, cum ar fi protejarea împotriva pierderii fișierelor și a malware-ului. În plus, este o modalitate excelentă de a vă optimiza computerul pentru performanțe maxime. Programul remediază cu ușurință erorile obișnuite care ar putea apărea pe sistemele Windows - nu este nevoie de ore întregi de depanare atunci când aveți soluția perfectă la îndemână:
- Pasul 1: Descărcați Instrumentul pentru repararea și optimizarea calculatorului (Windows 10, 8, 7, XP, Vista și Microsoft Gold Certified).
- Pasul 2: Faceți clic pe "Incepe scanarea"Pentru a găsi probleme de registry Windows care ar putea cauza probleme la PC.
- Pasul 3: Faceți clic pe "Repara tot"Pentru a rezolva toate problemele.
Pentru a activa modul incognito implicit Google Chrome, trebuie să adăugați o opțiune de linie de comandă la comandă rapidă.
- Mai întâi, localizați comanda rapidă pe care o utilizați pentru a porni Google Chrome, fie pe bara de activități, pe desktop sau în meniul Start. Faceți clic dreapta pe el și selectați „Proprietăți”.
- Dacă utilizați o comandă rapidă pe bara de activități, faceți clic dreapta pe comanda rapidă Google Chrome din bara de activități, faceți clic dreapta pe Google Chrome în meniul care apare, apoi selectați „Proprietăți.
Google Chrome va porni apoi în modul incognito când îl lansați din această comandă rapidă. Dacă utilizați alte comenzi rapide pentru a porni Google Chrome, va trebui să le schimbați și.
Pentru a anula această schimbare în viitor, editați comenzile rapide și ștergeți textul de incognito adăugat.
Forțați modul Incognito folosind editorul de registru
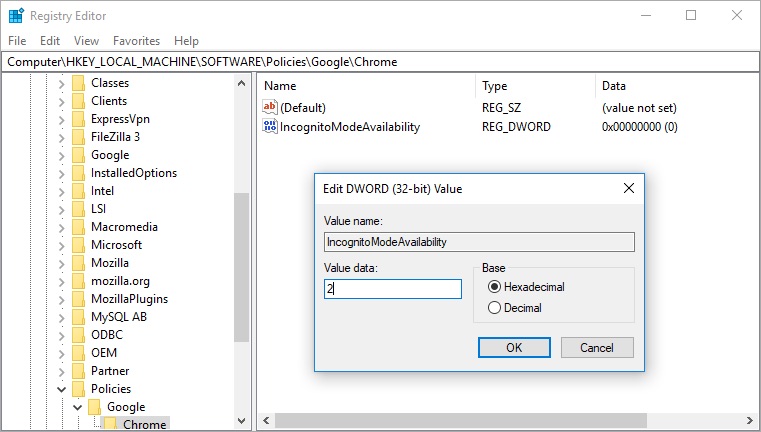
Deși metoda de mai sus deschide Chrome în modul incognito, puteți utiliza meniul pentru a deschide o fereastră normală. Există un alt mod de a forța Chrome să deschidă incognito și să elimine opțiunea de a deschide în modul normal. Pentru a face acest lucru, trebuie să aveți acces de administrator și să modificați intrarea în registru. Dacă nu sunteți familiarizat cu Editorul de registru, salvați intrările din registru înainte de a le edita.
- Apăsați tastele Win + R pentru a deschide comanda de rulare. Tastați regedit în câmpul de comandă și introduceți
- În Registry Editor, navigați la „Computer> HKEY_LOCAL_MACHINE> SOFTWARE> Politici”. Când vedeți toate intrările legate de Chrome în folderul „Google”
- Dacă nu vedeți folderul Chrome în Registry Editor, îl puteți crea manual altfel. Faceți clic dreapta pe folderul „Politici” și selectați opțiunea „Nou> Cheie”. Introduceți numele cheii ca „Google”.
- Apoi faceți clic dreapta pe folderul Google și creați o altă cheie pe care o veți numi „Chrome”. Structura finală ar trebui să arate ca „Linii directoare> Google> Chrome”.
- Selectați folderul Chrome din bara laterală stângă și faceți clic dreapta pe fereastra goală din dreapta. Selectați opțiunea „Key> New DWORD (32 bit) value”.
- Windows va denumi noua valoare DWORD ca „Noua valoare DWORD # 1”. Apăsați F2 și schimbați valoarea în „IncognitoModeAvailability”.
- Faceți clic dreapta pe „IncognitoModeAvailability” și selectați opțiunea „Modificați”.
- Setați datele la valoarea 2 și faceți clic pe „OK” pentru a salva modificările.
Concluzie
Setările de mai sus funcționează bine dacă navigați în mod regulat pe aceleași site-uri web, dar dacă navigați pe un număr mare de site-uri web, ar putea fi mai bine să selectați a doua opțiune, „Păstrați datele locale numai până când părăsiți browserul”. Acest lucru vă permite să accesați temporar site-urile web cu cookie-urile necesare, dar cookie-urile și alte date sunt șterse automat când închideți browserul.
https://www.quora.com/How-do-I-open-Google-Chrome-in-incognito-mode-by-default
Sfat expert: Acest instrument de reparare scanează arhivele și înlocuiește fișierele corupte sau lipsă dacă niciuna dintre aceste metode nu a funcționat. Funcționează bine în majoritatea cazurilor în care problema se datorează corupției sistemului. Acest instrument vă va optimiza, de asemenea, sistemul pentru a maximiza performanța. Poate fi descărcat de Faceți clic aici

CCNA, Web Developer, Troubleshooter pentru PC
Sunt un pasionat de calculator și un profesionist IT practicant. Am experiență de ani de zile în spatele meu în programare pe calculator, depanare și reparații hardware. Mă specializează în Dezvoltarea Web și în Designul bazelor de date. De asemenea, am o certificare CCNA pentru proiectarea și depanarea rețelelor.

