Actualizat în mai 2024: Nu mai primiți mesaje de eroare și încetiniți sistemul dvs. cu instrumentul nostru de optimizare. Ia-l acum la acest link
- Descărcați și instalați instrumentul de reparare aici.
- Lasă-l să-ți scaneze computerul.
- Instrumentul va face atunci reparați computerul.
Apăsați tasta Windows + R.
Selectați partiția marcată ca sistem de rezervă.
Selectați „Schimbați litera și căile de unitate”.
Selectați Adăugați.
Introdu Y ca litera de unitate.
Atingeți sau faceți clic pe OK.
Găsiți cmd în meniul de pornire.
La promptul de comandă, tastați Y: și apăsați Enter pentru a comuta la această unitate.
Potrivit utilizatorilor, problemele cu mesajul de eroare „Nu s-a putut crea o partiție nouă” pot fi cauzate de Instrumentul de creare media. Utilizatorii au raportat că utilizarea unui instrument terță parte, cum ar fi Rufus, în loc de Instrumentul media de creație, pentru a crea un USB bootabil, a rezolvat problema.
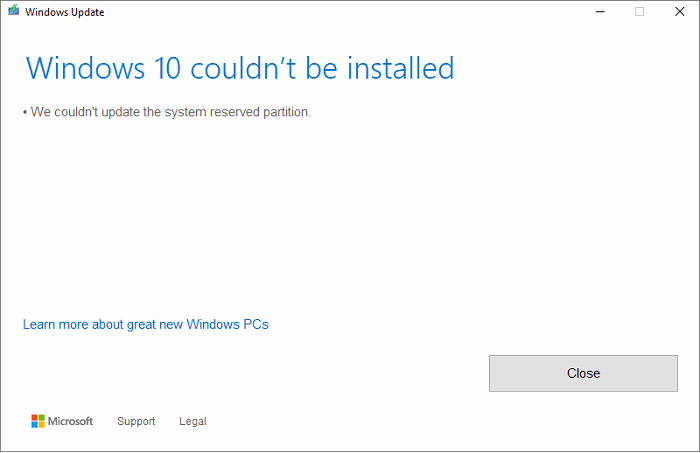
Se actualizează sau se actualizează la Ferestre 10 poate să nu se instaleze așa cum se așteaptă. Probabil ați întâmpinat o eroare spunând asta Windows 10 nu a putut fi instalat, nu am putut actualiza partiția rezervat de sistem cu codul de eroare 0xc1900104 sau cu codul de eroare 0x800f0922.
Nu am putut actualiza partiția sistem rezervată
Actualizare mai 2024:
Acum puteți preveni problemele computerului utilizând acest instrument, cum ar fi protejarea împotriva pierderii fișierelor și a malware-ului. În plus, este o modalitate excelentă de a vă optimiza computerul pentru performanțe maxime. Programul remediază cu ușurință erorile obișnuite care ar putea apărea pe sistemele Windows - nu este nevoie de ore întregi de depanare atunci când aveți soluția perfectă la îndemână:
- Pasul 1: Descărcați Instrumentul pentru repararea și optimizarea calculatorului (Windows 10, 8, 7, XP, Vista și Microsoft Gold Certified).
- Pasul 2: Faceți clic pe "Incepe scanarea"Pentru a găsi probleme de registry Windows care ar putea cauza probleme la PC.
- Pasul 3: Faceți clic pe "Repara tot"Pentru a rezolva toate problemele.
Este posibil să vă întrebați ce cauzează această problemă și dacă există o modalitate de a o rezolva. Suntem aici pentru a spune da, există o cale și este foarte ușor de atins. Puneți câteva minute din timp deoparte și veți rezolva problema în cel mai scurt timp.
Care este cauza
Vedeți, partiția de sistem rezervată (SRP) poate fi prea plină. Rețineți că partiția rezervată sistemului (SRP) este doar un spațiu mic pe hard disk și este utilizat pentru a stoca informații de boot pentru Windows 10.
Nu numai asta, ci și antivirusul și alte aplicații de securitate scriu în mod normal pe SRP, ceea ce poate determina rapid ca spațiul de stocare să își atingă limitele. Nu putem face nimic acum. Totul depinde dacă Microsoft poate găsi o soluție mai bună, care poate elibera spațiu SRP sau nu.
Rezolvarea erorii
Acești pași nu sunt complicați, dar există riscul pentru că jucați cu spațiul de partiții de boot rezervat sistemului.
Pentru a trece la Windows 10 acum, trebuie să eliberați mai întâi 15 MB de spațiu pe disc pe SRP, apoi să urmați pașii de upgrade. Cu toate acestea, dacă actualizați la Windows 10, pur și simplu eliberați 13 MB de spațiu pe disc și încercați din nou.
Apăsați butonul Win + R. Când apare fereastra Run, tastați diskmt.msc.msc și apăsați Enter.
Următorul pas este să faceți clic dreapta pe unitate (de exemplu, unitatea 0) care conține SRP și să selectați Proprietăți. Apoi selectați fila Volumuri, apoi fila Stil de partiție. Fie GUID Partition Table (GPT) or Înregistrare generală de boot este afisat. Trebuie să îl selectați pe cel pe care îl utilizați. Este fie GPT, fie MBR.
Soluția pentru Windows 10 cu partiție GPT
În primul rând, utilizatorul trebuie să lanseze promptul de comandă. Faceți clic pe butonul Căutare sau Cortana, tastați cuvântul Prompt de comandă, țineți apăsat butonul sau faceți clic cu butonul din dreapta pe Command prompt în rezultatele și selectați Run as administrator.
În linia de comandă, tastați următoarele, apoi apăsați Enter.
0x800f0922mount: / s
Această operație adaugă litera Y: pentru a accesa partiția de sistem.
Treceți la cititorul Y prin introducere
0x800f0922Y:
și apăsând Enter.
Apoi, navigați la dosarul Fonturi introducând
. 0x800f0922cd EFIMicrosoftBootFonts
Dacă sunteți acolo, tastați
0x800f0922del *
pentru a șterge fișierele cu font.
Sistemul vă poate întreba dacă sunteți sigur că veți continua, apăsați pe Y și apoi pe Enter pentru a continua.
Asta ar trebui să ajute!
Soluția pentru Windows 10 cu partiție MBR
Apăsați Windows + R. În fereastra Run care se deschide, tastați diskmgmt.msc și apăsați Enter. Apoi selectați partiția marcată ca rezervă de sistem. Faceți clic dreapta și selectați Editare litere și căi pentru jucători. Selectați Adăugare, apoi tastați Y pentru litera unității, apoi faceți clic pe OK.
În meniul Start, căutați cmd. În rezultatele căutării, faceți clic dreapta pe Command Prompt și selectați Run as Administrator. În linia de comandă, tastați Y: și apăsați Enter pentru a comuta la acest player. Apoi, navigați la dosarul Fonturi tastând cd BootFonts.
Introduceți următoarele și apăsați Enter:
0x800f0922cazare / dy / r / f
Trebuie să specificați spațiul și timpul după f, altfel comanda nu va funcționa corect. Salvați privilegiul setat pe unitate introducând următoarele și apăsând Enter:
0x800f0922icacluri Y: * / salvați% systemdrive% NTFSp.txt / c / t
Notă: Asigurați-vă că toate fișierele sunt afișate cu succes și că nici unul nu a reușit.
Tip cine sunt și apăsați Enter. Introduceți următoarea comandă și apăsați Enter:
0x800f0922iciclete. : F / t
Nu introduceți spațiu între numele de utilizator și: F, altfel comanda nu va funcționa.
Asigurați-vă că sunteți încă în font (Y: BootFonts) așa cum este descris mai sus. Apoi introduceți del *. *. * Pentru a șterge fișierele de fonturi. Sistemul vă poate întreba dacă sunteți sigur că veți continua, apăsați pe Y și apoi pe Enter pentru a continua.
Ca măsură de precauție, poate apărea o eroarene costisitoare.
Sfat expert: Acest instrument de reparare scanează arhivele și înlocuiește fișierele corupte sau lipsă dacă niciuna dintre aceste metode nu a funcționat. Funcționează bine în majoritatea cazurilor în care problema se datorează corupției sistemului. Acest instrument vă va optimiza, de asemenea, sistemul pentru a maximiza performanța. Poate fi descărcat de Faceți clic aici


