Actualizat în mai 2024: Nu mai primiți mesaje de eroare și încetiniți sistemul dvs. cu instrumentul nostru de optimizare. Ia-l acum la acest link
- Descărcați și instalați instrumentul de reparare aici.
- Lasă-l să-ți scaneze computerul.
- Instrumentul va face atunci reparați computerul.
Tehnologia este o sabie cu două tăișuri. Ne este ușor să îndeplinim majoritatea activităților zilnice. Pe de altă parte, ne poate face să fim complet dependenți de el. Ne putem abandona rapid eforturile dacă conexiunea la internet se întrerupe sau se întrerupe computerul. Din fericire, internetul are soluția la toate dificultățile noastre tehnologice.
Nu vă alarmați dacă primiți eroarea de ecran albastru TCP IP pe Windows 10 sau alte versiuni de Windows. Mulți alții s-au confruntat și cu această problemă. Desigur, există numeroase soluții pentru tine. Așa că continuați să citiți pentru a afla cum să remediați problema ecranului albastru TCP IP.
Ce înseamnă eroarea de ecran albastru TCP IP și care sunt cauzele?
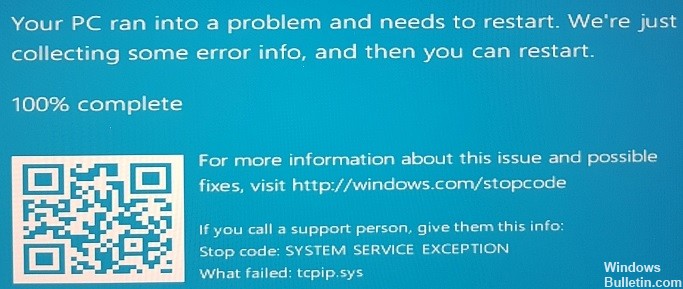
Protocolul TCP IP este cea mai importantă componentă a sistemului de operare Windows. Prin urmare, în cazul unor probleme cu hardware-ul sau driverele defecte, utilizatorii pot primi mai multe mesaje de eroare, de obicei sub formă de BSOD. Această eroare poate fi legată și de drivere terțe, cum ar fi drivere Asus, cum ar fi AsInsHelp64.sys, ASUSFILTER.sys, AsIO.sys. Adesea, după achiziționarea unui computer nou, componentele preinstalate (pachetul de software) sunt incluse în sistemul de operare.
Aceste caracteristici opționale nu sunt necesare pentru funcționarea computerului și pot provoca conflicte cu anumite fișiere de sistem, cum ar fi tcpip.sys. Prin urmare, se recomandă eliminarea tuturor acestor componente suplimentare (notă: aveți grijă să nu eliminați programele importante pe care le rulează Windows). BSOD apare atunci când anumite fișiere de sistem nu funcționează corect. Pentru a evita deteriorarea ulterioară a sistemului, Windows se va închide, rezultând un ecran albastru. După repornire, computerul încearcă să reia funcționarea normală.
Cum se remediază eroarea de ecran albastru TCP IP?
Repararea setărilor TCP/IP

În unele cazuri, eroarea TCP IP.Sys apare în Windows 10 atunci când diferite procesoare primesc segmente TCP. Deci, primul lucru de făcut este să încercați să resetați driverul TCP/IP. Pur și simplu efectuați următorii pași:
- Apăsați Windows + S pe tastatură.
- Tastați „cmd” (fără ghilimele) în caseta de căutare.
- În rezultate, faceți clic dreapta pe Command Prompt și selectați Run as administrator.
- La promptul de comandă, tastați următoarea comandă:
- netsh int ip resetare c: \ resetlog.txt
- netsh int resetare ip
- După ce ați tastat comanda selectată, apăsați tasta Enter.
- După ce ați făcut modificările, reporniți computerul.
- Reveniți la pasul anterior și verificați dacă eroarea de ecran albastru TCP IP.Sys a fost rezolvată.
Actualizați driverele plăcii de rețea
Actualizare mai 2024:
Acum puteți preveni problemele computerului utilizând acest instrument, cum ar fi protejarea împotriva pierderii fișierelor și a malware-ului. În plus, este o modalitate excelentă de a vă optimiza computerul pentru performanțe maxime. Programul remediază cu ușurință erorile obișnuite care ar putea apărea pe sistemele Windows - nu este nevoie de ore întregi de depanare atunci când aveți soluția perfectă la îndemână:
- Pasul 1: Descărcați Instrumentul pentru repararea și optimizarea calculatorului (Windows 10, 8, 7, XP, Vista și Microsoft Gold Certified).
- Pasul 2: Faceți clic pe "Incepe scanarea"Pentru a găsi probleme de registry Windows care ar putea cauza probleme la PC.
- Pasul 3: Faceți clic pe "Repara tot"Pentru a rezolva toate problemele.
- Faceți clic dreapta pe pictograma Windows din bara de activități.
- Selectați Manager dispozitive din meniul pop-up.
- În Manager dispozitive, localizați și extindeți categoria pentru adaptoare de rețea.
- Faceți clic dreapta pe adaptorul de rețea, apoi selectați Actualizare driver din meniul pop-up.
- În fereastra Actualizare software driver, selectați Căutare automată software driver actualizat pentru ca Windows să caute online noul software driver (aceasta este opțiunea recomandată). De asemenea, puteți naviga într-o locație în care ați descărcat anterior fișierul driverului (de exemplu, pe alt computer sau unitate USB) și să îl selectați manual.
- Dacă se găsește un driver nou, urmați orice instrucțiuni pentru a-l instala. În funcție de versiunea dvs. de Windows, este posibil să vedeți diferite solicitări aici.
- Reporniți computerul dacă vi se solicită de Windows. Placa dvs. de rețea ar trebui să fie acum actualizată cu noul software de driver!
Dezactivați orice program antivirus de la terți
Windows 10 vine cu Windows Defender, un program antivirus încorporat care este activat implicit. Cu toate acestea, este posibil să aveți un program antivirus terță parte instalat pe computer. Dacă o faci, îl poți dezactiva urmând acești pași:
- Deschideți meniul Start și tastați „Panou de control”.
- Faceți clic pe „Sistem și securitate”.
- Sub „Securitate”, faceți clic pe „Dezactivați Windows Defender”.
- Urmați instrucțiunile pentru a confirma că doriți să dezactivați Windows Defender.
Dacă nu sunteți sigur dacă aveți sau nu instalat un program antivirus terță parte, puteți verifica deschizând meniul Start și tastând „virus”. Dacă există programe listate în rezultatele căutării, atunci aveți instalat un program antivirus. De asemenea, puteți verifica în Panoul de control sub „Programe și caracteristici” pentru a vedea dacă există un program antivirus listat. Dacă da, urmați pașii de mai sus pentru a-l dezactiva.
Rulați instrumentul de depanare a ecranului albastru
- Intrați în meniul Start și faceți clic pe „Setări”.
- În fereastra Setări, faceți clic pe „Actualizare și securitate”.
- În panoul din stânga ferestrei Actualizare și securitate, faceți clic pe „Actualizare Windows”.
- Pe pagina Windows Update, faceți clic pe butonul „Verificați actualizările”.
- Dacă se găsesc actualizări, acestea vor fi descărcate și instalate automat.
- Odată ce actualizările sunt instalate, reporniți computerul.
- Intrați din nou în meniul Start și de data aceasta faceți clic pe „Panou de control”.
- În fereastra Panoului de control, faceți clic pe „Sistem și securitate”.
- Pe pagina următoare, sub „Sistem”, faceți clic pe „Securitate și întreținere”.
- În panoul din stânga ferestrei Securitate și întreținere, faceți clic pe „Depanați problemele comune ale computerului”.
- Pe pagina următoare, sub „Ecran albastru”, faceți clic pe „Rulați instrumentul de depanare”.
- Urmați instrucțiunile de pe ecran pentru a finaliza procesul de depanare.
- Reporniți computerul.
Dacă încă primiți eroarea de ecran albastru TCP IP după ce ați urmat toți pașii de mai sus, atunci este timpul să contactați asistența Microsoft pentru asistență suplimentară.
Sfat expert: Acest instrument de reparare scanează arhivele și înlocuiește fișierele corupte sau lipsă dacă niciuna dintre aceste metode nu a funcționat. Funcționează bine în majoritatea cazurilor în care problema se datorează corupției sistemului. Acest instrument vă va optimiza, de asemenea, sistemul pentru a maximiza performanța. Poate fi descărcat de Faceți clic aici
Întrebări Frecvente
Cum îmi resetez sistemul tcpip?
- Apăsați simultan tasta siglă Windows și tasta S de pe tastatură.
- Apăsați Da la solicitarea UAC.
- Copiați și inserați următoarea comandă: netsh int ip reset c:\resetlog.txt.
- Reporniți computerul după efectuarea modificărilor.
- Verificați dacă eroarea tcpip.sys apare din nou cu un ecran albastru.
Cum repar un ecran albastru blocat?
Puteți încerca să apăsați tasta Windows dacă răspunde. ALT + CTRL ar putea funcționa. Dacă nimic nu funcționează, țineți apăsat butonul de pornire pentru a închide computerul sau pentru a forța repornirea. Dacă puteți închide (tace) computerul cu butonul și apoi îl reporniți, sistemul ar trebui să meargă automat să repare sau să diagnosticheze problema.
Ce declanșează un ecran albastru al morții?
BSoD-urile pot fi cauzate de driverele de dispozitiv scrise prost sau de hardware-ul defect, cum ar fi memoria defectuoasă, problemele de alimentare, supraîncălzirea componentelor sau hardware-ul care funcționează în afara specificațiilor sale. În era Windows 9x, DLL-urile incompatibile sau erorile din nucleul sistemului de operare ar putea provoca, de asemenea, BSoD.


