Actualizat în aprilie 2024: Nu mai primiți mesaje de eroare și încetiniți sistemul dvs. cu instrumentul nostru de optimizare. Ia-l acum la acest link
- Descărcați și instalați instrumentul de reparare aici.
- Lasă-l să-ți scaneze computerul.
- Instrumentul va face atunci reparați computerul.
Dacă ați avut probleme cu computerul, există șanse mari să fi întâlnit eroarea 0x80190001. Această eroare poate cauza tot felul de probleme pe computer și poate fi foarte dificil de remediat. În acest articol, vom explica ce este eroarea 0x80190001 și cum o remediați.
Ce înseamnă eroarea 0x80190001?
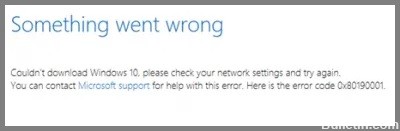
Instalarea unei noi actualizări sau configurații Windows 10 are multe beneficii, dar poate provoca și probleme dacă apare eroarea 0x80190001 și împiedică utilizatorul să descarce fișiere. Aceasta este o problemă comună cu care se confruntă utilizatorii din cauza incompatibilității și problemelor de securitate cu driverele. Acest cod de eroare poate duce la următorul mesaj de eroare:
Ceva a mers prost sau a apărut o eroare neașteptată în timp ce încercați să descărcați fișierele necesare pentru actualizare.
Ce cauzează codul de eroare 0x80190001?
Înainte de a remedia eroarea 0x80190001, este important să determinați cauza problemei. Există mai multe motive pentru care această eroare poate apărea pe computerul dvs. Windows. Motivele acestei probleme sunt enumerate mai jos:
- Interfață antivirus.
- Fișiere de sistem deteriorate.
- Data și ora incorecte.
- Profiluri Windows deteriorate.
- Nu este suficient spațiu liber pe partiția de sistem rezervată.
Acum că știm toate cauzele posibile ale erorii 0x8019001, vă rugăm să încercați următoarele soluții de mai jos.
Cum se rezolvă mesajul de eroare 0x80190001
Rulați instrumentul de depanare a actualizării

1. Deschideți meniul Start și introduceți „depanare” în bara de căutare. Faceți clic pe setarea Depanare când apare în rezultatele căutării.
2. Pe pagina de depanare, derulați în jos până în jos și faceți clic pe opțiunea Windows Update.
3. Pe pagina următoare, faceți clic pe butonul Run troubleshooter.
4. Instrumentul de depanare Windows Update va rula acum și va încerca să identifice orice probleme care ar putea împiedica computerul să se actualizeze corect.
5. Odată ce instrumentul de depanare s-a terminat, vă va oferi o listă cu probleme potențiale pe care le-a găsit, precum și pașii pe care i-a luat pentru a le remedia. Acum puteți închide instrumentul de depanare și puteți verifica dacă actualizările funcționează corect. Dacă nu, puteți repeta acești pași sau puteți încerca o altă metodă pentru a remedia problema.
Rulați SFC

Verificatorul fișierelor de sistem de la Microsoft este un utilitar la îndemână care vă poate scana instalația Windows pentru fișiere de sistem corupte sau lipsă și le poate restaura dacă este necesar. Acesta poate fi un instrument util pentru depanarea diferitelor probleme cu computerul dvs. Iată cum să-l folosești:
1. Mai întâi, deschideți linia de comandă. Puteți face acest lucru căutând „cmd” în meniul Start.
2. Acum, tastați următoarea comandă și apăsați Enter: sfc /scannow
3. Scanarea va începe acum. În funcție de dimensiunea hard diskului și de numărul de fișiere de pe acesta, acest proces poate dura ceva timp. Odată ce este terminat, ar trebui să vedeți un mesaj care indică fie că nu au fost găsite fișiere corupte, fie că unele fișiere au fost reparate cu succes.
Dacă încă întâmpinați probleme cu computerul după ce ați rulat scanarea SFC, poate fi necesar să efectuați o scanare mai amănunțită folosind instrumentul DISM.
Actualizare aprilie 2024:
Acum puteți preveni problemele computerului utilizând acest instrument, cum ar fi protejarea împotriva pierderii fișierelor și a malware-ului. În plus, este o modalitate excelentă de a vă optimiza computerul pentru performanțe maxime. Programul remediază cu ușurință erorile obișnuite care ar putea apărea pe sistemele Windows - nu este nevoie de ore întregi de depanare atunci când aveți soluția perfectă la îndemână:
- Pasul 1: Descărcați Instrumentul pentru repararea și optimizarea calculatorului (Windows 10, 8, 7, XP, Vista și Microsoft Gold Certified).
- Pasul 2: Faceți clic pe "Incepe scanarea"Pentru a găsi probleme de registry Windows care ar putea cauza probleme la PC.
- Pasul 3: Faceți clic pe "Repara tot"Pentru a rezolva toate problemele.
Dezactivați temporar programul antivirus
Dezactivarea programului antivirus nu este ceva ce ar trebui să faceți ușor. Dar pot exista momente când trebuie să dezactivați temporar protecția. Indiferent de motiv, iată cum să vă dezactivați programul antivirus în Windows 10.
Pentru a dezactiva Windows Defender Antivirus:
1. În caseta de căutare din bara de activități, tastați Windows Security și apoi selectați-l din rezultate. Sau apăsați tasta Windows + I de pe tastatură pentru a deschide setările de securitate Windows.
2. Selectați Protecție împotriva virușilor și amenințărilor > Gestionați setările (sau Setările pentru protecția împotriva virușilor și amenințărilor în versiunile anterioare de Windows 10).
3. Dezactivați protecția în timp real sau orice alte opțiuni pe care doriți să le modificați. Rețineți că unele funcții de protecție împotriva virușilor și amenințărilor nu pot fi dezactivate.
4. Reporniți dispozitivul pentru ca modificările să intre în vigoare.
Asigurați-vă că data și ora sunt corecte
Este important să vă asigurați că ceasul computerului dvs. este precis. Este ușor să verificați și să ajustați data și ora pe Windows 10. Iată ce trebuie să faceți:
1. Deschideți meniul Start și căutați „Dată și oră”.
2. Faceți clic pe setările „Dată și oră”.
3. Asigurați-vă că opțiunile „Setare automată ora” și „Setare fus orar automat” sunt activate.
4. Dacă ora este incorectă, puteți face clic pe butonul „Modificați data și ora” pentru a o ajusta manual.
5. Puteți, de asemenea, să faceți clic pe butonul „Schimbați fusul orar” pentru a vă asigura că computerul dvs. folosește fusul orar corect.
Urmând acești pași, poți fi sigur că ceasul computerului tău este precis și actualizat.
Efectuați o încărcare curată
O pornire curată este o opțiune de pornire de diagnosticare pentru sistemele de operare Microsoft Windows care pornește computerul cu un set minim de drivere și programe de pornire, astfel încât să puteți determina ce proces sau driver provoacă problema.
1. Tastați „msconfig” în caseta de căutare și apăsați Enter pentru a deschide System Configuration.
2. În fila Servicii, bifați caseta de lângă Ascunde toate serviciile Microsoft, apoi faceți clic pe Dezactivați toate. Acest lucru va împiedica pornirea serviciilor neesențiale la pornirea Windows.
3. În fila Pornire, faceți clic pe Deschidere Task Manager.
4. În Task Manager, sub fila Pornire, faceți clic dreapta pe fiecare element de pornire activat și selectați Dezactivare. Acest lucru va împiedica pornirea automată a oricăror programe la pornirea Windows.
5. Închideți Task Manager și faceți clic pe OK în fereastra System Configuration pentru a aplica modificările și a reporni computerul. După repornirea computerului, verificați dacă problema persistă.
Sfat expert: Acest instrument de reparare scanează arhivele și înlocuiește fișierele corupte sau lipsă dacă niciuna dintre aceste metode nu a funcționat. Funcționează bine în majoritatea cazurilor în care problema se datorează corupției sistemului. Acest instrument vă va optimiza, de asemenea, sistemul pentru a maximiza performanța. Poate fi descărcat de Faceți clic aici
Întrebări Frecvente
Ce este eroarea 0x80190001?
0x80190001 este un cod de eroare care indică, printre altele, o problemă cu setările de dată și oră ale computerului dvs., fișiere de sistem deteriorate și profiluri Windows deteriorate.
Cum remediez eroarea 0x80190001?
Există câteva lucruri pe care le puteți încerca să remediați eroarea 0x80190001. Puteți rula scanarea SFC, puteți dezactiva programul antivirus, vă puteți asigura că data și ora sunt corecte sau puteți efectua o pornire curată.
Care sunt simptomele erorii 0x80190001?
Simptomele erorii 0x80190001 pot include ceasul computerului dvs. incorecte, probleme cu pornirea sau închiderea computerului și probleme cu instalarea sau actualizarea programelor.


