Actualizat în aprilie 2024: Nu mai primiți mesaje de eroare și încetiniți sistemul dvs. cu instrumentul nostru de optimizare. Ia-l acum la acest link
- Descărcați și instalați instrumentul de reparare aici.
- Lasă-l să-ți scaneze computerul.
- Instrumentul va face atunci reparați computerul.
Dacă tocmai ați achiziționat o nouă unitate USB 3.0 (sau hard disk) și ați observat viteze de citire / scriere surprinzător de lente, continuați să citiți pentru remedierea rapidă! O unitate USB 3.0 ar trebui să atingă viteze de scriere de cel puțin 15-20 MB pe secundă, dacă nu mai mult. Însă Windows nu este configurat în mod corespunzător în mod implicit pentru a atinge aceste viteze.
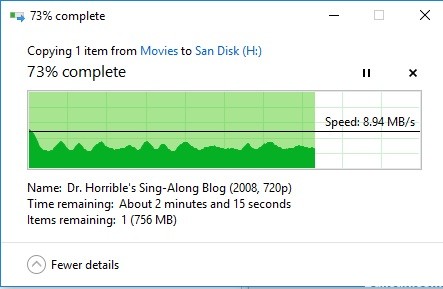
Există, în esență, două opțiuni pentru această setare, una care activează stocarea în cache și necesită (sau recomandă insistent) să selectați opțiunea „Eliminați în siguranță hardware” din bara de activități înainte de a scoate unitatea și cealaltă pe care o puteți elimina pur și simplu după bunul plac. Aceasta din urmă este setarea implicită și va duce la o reducere semnificativă a viteze de transfer.
Înainte de a implementa această opțiune, nu uitați că doriți să utilizați opțiunea de ejectare când scoateți dispozitivul USB. Pur și simplu faceți clic dreapta pe pictograma dispozitivului USB din bara de meniu și selectați „Eject Mass Storage Device”. Acest lucru va preveni posibilele probleme de pierdere a datelor din cache. Ok, acum că am discutat despre asta, să trecem la soluție!
Utilizați Managerul de dispozitive pentru a optimiza USB 3.0
1. Faceți clic dreapta pe pictograma Windows și selectați „Device Manager”.
2. 2. Extindeți driverele unității în Manager dispozitive și localizați dispozitivul USB, faceți clic dreapta pe dispozitivul USB sau pe hard disk și selectați „Proprietăți”.
Accesați fila „Politici” și selectați „Cea mai bună performanță”, faceți clic pe „OK” pentru a vă asigura că doriți să optimizați și să îmbunătățiți viteza de transfer USB.
Probabil vi se va solicita să reporniți computerul și ar trebui să vedeți viteze de transfer mult mai rapide după aceea!
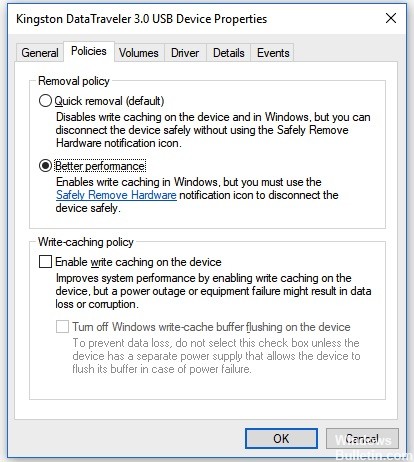
Depanarea hardware-ului și dispozitivelor
Încercați să depanați hardware și periferice. Etapele sunt enumerate mai jos:
Actualizare aprilie 2024:
Acum puteți preveni problemele computerului utilizând acest instrument, cum ar fi protejarea împotriva pierderii fișierelor și a malware-ului. În plus, este o modalitate excelentă de a vă optimiza computerul pentru performanțe maxime. Programul remediază cu ușurință erorile obișnuite care ar putea apărea pe sistemele Windows - nu este nevoie de ore întregi de depanare atunci când aveți soluția perfectă la îndemână:
- Pasul 1: Descărcați Instrumentul pentru repararea și optimizarea calculatorului (Windows 10, 8, 7, XP, Vista și Microsoft Gold Certified).
- Pasul 2: Faceți clic pe "Incepe scanarea"Pentru a găsi probleme de registry Windows care ar putea cauza probleme la PC.
- Pasul 3: Faceți clic pe "Repara tot"Pentru a rezolva toate problemele.
- Tastați „Depanare” în bara de căutare și apăsați Enter.
- Faceți clic pe „Vizualizați toate” din partea stângă a ferestrei de depanare.
- Faceți clic pe „Hardware și dispozitive” și urmați instrucțiunile de pe ecran.

Actualizarea driverelor USB Controller
Dacă viteza de transfer USB 3 încetinește după actualizarea la Windows 10, aceasta poate fi din cauza incompatibilității driverului. În acest caz, ar trebui să actualizați driverul controlerului USB. Utilizați una dintre următoarele două tehnici:
Utilizați Windows Update pentru a actualiza driverul:
Pasul 1: asigurați-vă că Windows Update este activat. Apăsați Windows + „I” pentru a deschide setările. Faceți clic pe „Actualizare și securitate” și selectați „Actualizare Windows”.
Pasul 2: verificați dacă există actualizări Windows în așteptare.
Pasul 3: începeți actualizarea. Înainte de a începe, salvați-vă munca deschisă.
Pasul 4: Reporniți computerul dacă acest lucru nu se întâmplă automat și confirmați dacă viteza de transfer a UB 3.0 a crescut încet.
Actualizați driverul prin Managerul de dispozitive:
Pasul 1: Apăsați Windows + „X” și faceți clic pe „Device Manager”.
Pasul 2: Extindeți regulatoarele de autobuz seriale universale din listă pentru a vedea mai multe articole.
Pasul 3: Faceți clic dreapta pe un driver, faceți clic pe „Actualizați unitatea” și urmați instrucțiunile. Faceți același lucru pentru toți ceilalți șoferi.
Pasul 4: reporniți computerul și confirmați că viteza de transfer s-a îmbunătățit.
Schimbați opțiunea „Politici” la „Cea mai bună performanță”.

Opțiunea de politică USB 3.0 din Managerul de dispozitive implicit este Eliminare rapidă, permițând utilizatorilor să elimine dispozitivele conectate USB 3.0 fără a utiliza opțiunea Eliminare sigură. Pentru a modifica această opțiune pentru a îmbunătăți performanța USB 3.0, urmați acești pași:
- Țineți apăsată tasta Windows și apăsați tasta R pentru a deschide Run. Tastați „devmgmt.msc” în caseta de dialog și apăsați Enter pentru a deschide Device Management.
- Localizați unitatea pe care o utilizați prin USB 3.0. Faceți clic dreapta și selectați opțiunea Proprietăți.
- Accesați fila Politici și schimbați opțiunea la cea mai bună performanță. De asemenea, bifați caseta de selectare Activați memoria cache pe dispozitiv (vezi mai jos).
- După ce aceste setări au fost aplicate pe unitatea dvs., verificați îmbunătățirea vitezei de transfer.
Sfat expert: Acest instrument de reparare scanează arhivele și înlocuiește fișierele corupte sau lipsă dacă niciuna dintre aceste metode nu a funcționat. Funcționează bine în majoritatea cazurilor în care problema se datorează corupției sistemului. Acest instrument vă va optimiza, de asemenea, sistemul pentru a maximiza performanța. Poate fi descărcat de Faceți clic aici

CCNA, Web Developer, Troubleshooter pentru PC
Sunt un pasionat de calculator și un profesionist IT practicant. Am experiență de ani de zile în spatele meu în programare pe calculator, depanare și reparații hardware. Mă specializează în Dezvoltarea Web și în Designul bazelor de date. De asemenea, am o certificare CCNA pentru proiectarea și depanarea rețelelor.

