Actualizat în aprilie 2024: Nu mai primiți mesaje de eroare și încetiniți sistemul dvs. cu instrumentul nostru de optimizare. Ia-l acum la acest link
- Descărcați și instalați instrumentul de reparare aici.
- Lasă-l să-ți scaneze computerul.
- Instrumentul va face atunci reparați computerul.
Când ștergeți un singur fișier sau folder, caseta de dialog Confirmare ștergere afișează informații de bază (metadate), cum ar fi numele fișierului sau folderului, data creării, tipul fișierului și data modificării, dar diferă în funcție de tipul fișierului.
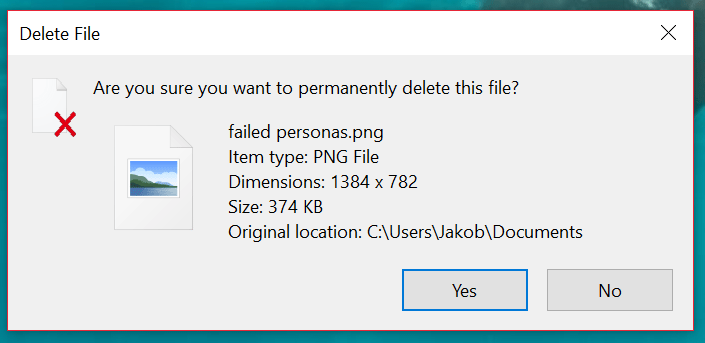
Accesoriu: această valoare definește o proprietate sau metadate unice în sistemul de proprietăți Windows care pot fi setate pentru fișiere/foldere. Puteți configura valoarea prop: în dialogul Confirmare ștergere, astfel încât toate datele necesare fișierelor și folderului să fie afișate pe linia de comandă. Detaliile pe care le-ați setat să le afișați pe linia de comandă vor fi afișate numai dacă proprietatea sau metadatele pentru fișier șters sau folderul este disponibil.
În acest tutorial, veți învăța cum să configurați caseta de dialog Confirmare ștergere pentru a afișa toate detaliile fișierelor și folderelor pe care doriți să le vedeți pe linia de comandă pentru toți utilizatorii Windows 10.
Afișați detaliile complete în caseta de dialog de confirmare a ștergerii fișierului în Windows 10
Pentru a afișa detaliile complete ale unui folder în dialogul Confirmați ștergerea dosarului din Windows 10:
Actualizare aprilie 2024:
Acum puteți preveni problemele computerului utilizând acest instrument, cum ar fi protejarea împotriva pierderii fișierelor și a malware-ului. În plus, este o modalitate excelentă de a vă optimiza computerul pentru performanțe maxime. Programul remediază cu ușurință erorile obișnuite care ar putea apărea pe sistemele Windows - nu este nevoie de ore întregi de depanare atunci când aveți soluția perfectă la îndemână:
- Pasul 1: Descărcați Instrumentul pentru repararea și optimizarea calculatorului (Windows 10, 8, 7, XP, Vista și Microsoft Gold Certified).
- Pasul 2: Faceți clic pe "Incepe scanarea"Pentru a găsi probleme de registry Windows care ar putea cauza probleme la PC.
- Pasul 3: Faceți clic pe "Repara tot"Pentru a rezolva toate problemele.
- Faceți clic pe Win+R pentru a deschide linia de comandă Run.
- Tastați regedit în linia de comandă Run și apăsați Enter.
- În fereastra de prompt UAC, faceți clic pe butonul Da.
- Accesați AllFilesystemObjects în HKEY_CLASSES_ROOT.
- Computer\HKEY_CLASSES_ROOT\AllFilesystemObjects
- Faceți clic dreapta pe toate obiectele din sistemul de fișiere.
- Selectați Nou > Valoare șir.
- Numiți-i FileOperationPrompt.
- Faceți dublu clic pe FileOperationPrompt.
- Setați valorile dorite.
prop:System.PropGroup.FileSystem;System.ItemNameDisplay;System.ItemTypeText;System.ItemFolderPathDisplay;System.Size;System.DateCreated;System.DateModified;System.FileAttributes;System.OfflineAttribute;System.OfflineAttribute;System.OfflineAt; ith;Sistem. FileOwner;System.ComputerName
- Faceți clic pe OK pentru a salva modificările și pentru a închide editorul de registru.

Concluzie
Apoi încercați să ștergeți fișierul. Dacă caseta de selectare „Ștergere confirmare” este bifată, modificarea poate fi găsită imediat.
Sfat expert: Acest instrument de reparare scanează arhivele și înlocuiește fișierele corupte sau lipsă dacă niciuna dintre aceste metode nu a funcționat. Funcționează bine în majoritatea cazurilor în care problema se datorează corupției sistemului. Acest instrument vă va optimiza, de asemenea, sistemul pentru a maximiza performanța. Poate fi descărcat de Faceți clic aici

CCNA, Web Developer, Troubleshooter pentru PC
Sunt un pasionat de calculator și un profesionist IT practicant. Am experiență de ani de zile în spatele meu în programare pe calculator, depanare și reparații hardware. Mă specializează în Dezvoltarea Web și în Designul bazelor de date. De asemenea, am o certificare CCNA pentru proiectarea și depanarea rețelelor.

