Actualizat în aprilie 2024: Nu mai primiți mesaje de eroare și încetiniți sistemul dvs. cu instrumentul nostru de optimizare. Ia-l acum la acest link
- Descărcați și instalați instrumentul de reparare aici.
- Lasă-l să-ți scaneze computerul.
- Instrumentul va face atunci reparați computerul.
Codul de eroare 0x8007041d indică faptul că „Serviciul nu a răspuns în timp util la cererea de pornire sau verificare” poate apărea în timpul unui Windows Update proces.
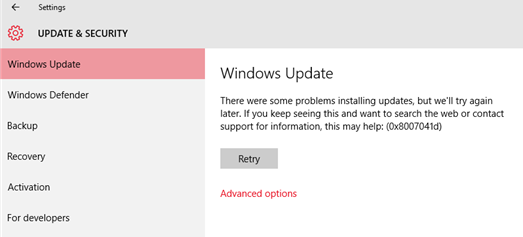
Eroarea poate fi cauzată de unul dintre următorii factori:
1. Drepturile de acces la serviciile Windows Update au fost restricționate, sau
nu au fost configurate corect.
2. Politicile de domeniu sau setările serverului proxy blochează accesul la aplicație.
3. Serviciul de actualizare Windows.
Executați Services.msc

Rulați Services.msc pentru a porni Panoul de control al serviciului.
Faceți clic dreapta pe serviciul de criptare a punctului final, apoi faceți clic pe Proprietăți.
Faceți clic pe fila Conexiune.
Selectați contul de sistem local și faceți clic pe OK.
Faceți clic dreapta pe Serviciul de criptare a punctului final din nou și selectați Start.
Folosind comanda SFC

Pentru a rezolva eficient și eficient eroarea 0X8007041d Windows 10, puteți utiliza utilitarul sfc pentru a efectua o analiză completă a sistemului.
Actualizare aprilie 2024:
Acum puteți preveni problemele computerului utilizând acest instrument, cum ar fi protejarea împotriva pierderii fișierelor și a malware-ului. În plus, este o modalitate excelentă de a vă optimiza computerul pentru performanțe maxime. Programul remediază cu ușurință erorile obișnuite care ar putea apărea pe sistemele Windows - nu este nevoie de ore întregi de depanare atunci când aveți soluția perfectă la îndemână:
- Pasul 1: Descărcați Instrumentul pentru repararea și optimizarea calculatorului (Windows 10, 8, 7, XP, Vista și Microsoft Gold Certified).
- Pasul 2: Faceți clic pe "Incepe scanarea"Pentru a găsi probleme de registry Windows care ar putea cauza probleme la PC.
- Pasul 3: Faceți clic pe "Repara tot"Pentru a rezolva toate problemele.
Pentru aceasta, faceți clic pe Start, tastați Command Prompt sau cmd în caseta de căutare, faceți clic dreapta pe Command Prompt, apoi faceți clic pe Run as Administrator. Dacă vi se solicită să introduceți o parolă de administrator sau o confirmare, introduceți parola sau faceți clic pe Permiteți.
sfc
În linia de comandă, tastați următoarea comandă, apoi apăsați ENTER:
sfc / scannow
Verificați serviciile Windows Update corespunzătoare.

- Faceți clic pe Start, Run și tastați „services.msc” (fără ghilimele) în fișier
Deschideți câmpul și faceți clic pe OK. - Faceți dublu clic pe serviciul Actualizări automate.
- Faceți clic pe fila Conectare, asigurați-vă că opțiunea „Cont de sistem local” este activată.
iar opțiunea „Permiteți serviciului să interacționeze cu biroul” este
nu este verificată. - Verificați dacă acest serviciu este activat în profilul hardware specificat. daca tu
Dacă nu este cazul, faceți clic pe butonul Activare pentru a-l activa. - Faceți clic pe fila General; asigurați-vă că tipul de pornire este setat la Automat.
sau „Manual”. Apoi faceți clic pe butonul „Stop” sub „Starea serviciului” pentru a
Opriți serviciul. - Apoi faceți clic pe butonul „Start” sub „Starea serviciului” pentru a lansa programul
Serviciu. - Repetați pașii de mai sus cu două servicii suplimentare:
Serviciu inteligent de transfer în fundal
Apel de procedură la distanță (RPC)https://answers.microsoft.com/en-us/windows/forum/windows_10-windows_install/windows-10-update-error-code-0x8007041d/1236b92b-5680-46e3-87f7-5d86c9305b96
Sfat expert: Acest instrument de reparare scanează arhivele și înlocuiește fișierele corupte sau lipsă dacă niciuna dintre aceste metode nu a funcționat. Funcționează bine în majoritatea cazurilor în care problema se datorează corupției sistemului. Acest instrument vă va optimiza, de asemenea, sistemul pentru a maximiza performanța. Poate fi descărcat de Faceți clic aici

CCNA, Web Developer, Troubleshooter pentru PC
Sunt un pasionat de calculator și un profesionist IT practicant. Am experiență de ani de zile în spatele meu în programare pe calculator, depanare și reparații hardware. Mă specializează în Dezvoltarea Web și în Designul bazelor de date. De asemenea, am o certificare CCNA pentru proiectarea și depanarea rețelelor.

