Actualizat în aprilie 2024: Nu mai primiți mesaje de eroare și încetiniți sistemul dvs. cu instrumentul nostru de optimizare. Ia-l acum la acest link
- Descărcați și instalați instrumentul de reparare aici.
- Lasă-l să-ți scaneze computerul.
- Instrumentul va face atunci reparați computerul.
Eroarea 0x80070522 este o identificare a faptului că activitatea dvs. pe computer ar putea dăuna sistemului său. Acest cod avertizează că utilizatorul încearcă să acceseze fișiere importante din sistemul de operare care NU ar trebui să fie modificate sau transferate într-o altă locație. În mod similar, dacă întâlniți acest mesaj, există o șansă bună să vă opriți imediat.
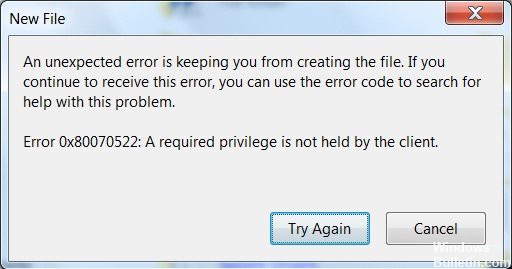
Acest mesaj apare de obicei atunci când încercați copiați sau creați un fișier, cum ar fi un fișier text, într-unul din folderele rădăcină ale partiției în care este instalat sistemul de operare. Puteți întâmpina eroarea 0x80070522: Un mesaj de client pe Windows nu deține un privilegiu necesar atunci când încercați să schimbați locația sau fișierul în următoarele foldere:
- ferestre din
- Program Files
- System32
Cu toate acestea, există unele situații în care trebuie doar să aveți acest fișier special în acest folder special și este bine să știți că există câteva modalități de a rezolva problema 0X80070522.
Dezactivați modul de aprobare de administrator
- Mai întâi deschideți caseta de dialog Run. Apăsați butoanele Windows și R.
- În runbox trebuie să introduceți msc și să apăsați tasta Enter. Când apare o fereastră de confirmare, faceți clic pe OK.
- Aceasta deschide politica locală de securitate. Acum trebuie să navigați la politicile locale din panoul din stânga și să faceți clic pe Opțiuni de securitate.
- Derulați în jos și găsiți Control cont utilizator: rulați toți administratorii în modul Aprobare administrator. Faceți clic dreapta pe el și selectați Proprietăți, apoi alegeți
- În cele din urmă, faceți clic pe Aplicare, apoi faceți clic pe OK pentru a salva modificările. Acum ieșiți din fereastra Local Security Policy și reporniți dispozitivul.
Utilizarea editorului de registry pentru a activa LUA
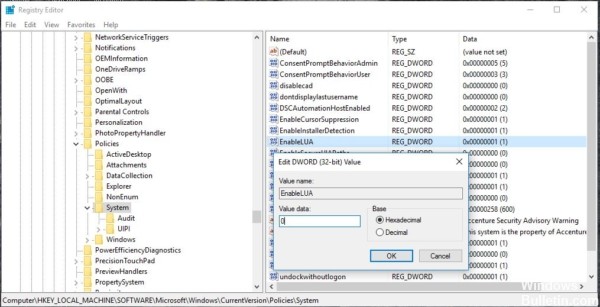
Înainte de a continua cu această metodă, creați un punct de recuperare a sistemului.
Deschideți comanda Run apăsând Windows + R și tastând regedit în câmp și apăsând Enter.
Actualizare aprilie 2024:
Acum puteți preveni problemele computerului utilizând acest instrument, cum ar fi protejarea împotriva pierderii fișierelor și a malware-ului. În plus, este o modalitate excelentă de a vă optimiza computerul pentru performanțe maxime. Programul remediază cu ușurință erorile obișnuite care ar putea apărea pe sistemele Windows - nu este nevoie de ore întregi de depanare atunci când aveți soluția perfectă la îndemână:
- Pasul 1: Descărcați Instrumentul pentru repararea și optimizarea calculatorului (Windows 10, 8, 7, XP, Vista și Microsoft Gold Certified).
- Pasul 2: Faceți clic pe "Incepe scanarea"Pentru a găsi probleme de registry Windows care ar putea cauza probleme la PC.
- Pasul 3: Faceți clic pe "Repara tot"Pentru a rezolva toate problemele.
Urmați calea de mai jos.
HKEY_LOCAL_MACHINE \ SOFTWARE \ Microsoft \ Windows \ CurrentVersion \ Policies \ System
Faceți clic pe sistem și veți găsi EnableLUA în partea dreaptă. Acum faceți clic dreapta pe EnableLUA și setați dword la 0.
Acum, aplicați și sunteți de acord. Reporniți sistemul o dată și verificați dacă puteți modifica fișierul.
Utilizați politica de securitate locală pentru a modifica drepturile de administrator. Accesați Politici locale > Opțiuni de securitate. Localizați Controlul contului utilizatorului: Executați toți administratorii în opțiunea Mod aprobare administrator din dreapta.
Această eroare poate apărea din cauza conflictelor din contul de administrator.
Schimbarea politicilor locale
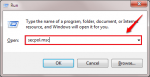
Este recomandat să creați un punct de restaurare a sistemului înainte de a continua cu pașii următori, deoarece este o chestiune de drepturi de editare și accesibilitate ale computerului dvs. Puteți citi articolul nostru despre Cum să creați un punct de restaurare în Windows 10 într-un ghid pas cu pas.
PASUL 1
Apăsați simultan WIN+R pentru a deschide caseta de dialog Run. Când se deschide, tastați secpol.msc și apăsați Enter.
PASUL 2
Se deschide fereastra Local Security Policy. Apoi, trebuie să extindeți politicile locale, apoi să faceți dublu clic pe intrarea Opțiuni de securitate de mai jos. În panoul din dreapta, găsiți și faceți dublu clic pe opțiunea intitulată Control cont utilizator: Executați toți administratorii în modul de aprobare admin. Citiți următoarea captură de ecran dacă aveți îndoieli.
PASUL 3
Se deschide o fereastră intitulată Controlul contului utilizator: Executați toți administratorii în modul de aprobare admin. În fila Setări de securitate locale, selectați butonul radio corespunzător opțiunii Dezactivat, după cum se arată, apoi faceți clic pe butoanele Aplicare și Ok.
https://community.acer.com/en/discussion/549621/required-privilege-error-message-0x80070522-misery
Sfat expert: Acest instrument de reparare scanează arhivele și înlocuiește fișierele corupte sau lipsă dacă niciuna dintre aceste metode nu a funcționat. Funcționează bine în majoritatea cazurilor în care problema se datorează corupției sistemului. Acest instrument vă va optimiza, de asemenea, sistemul pentru a maximiza performanța. Poate fi descărcat de Faceți clic aici

CCNA, Web Developer, Troubleshooter pentru PC
Sunt un pasionat de calculator și un profesionist IT practicant. Am experiență de ani de zile în spatele meu în programare pe calculator, depanare și reparații hardware. Mă specializează în Dezvoltarea Web și în Designul bazelor de date. De asemenea, am o certificare CCNA pentru proiectarea și depanarea rețelelor.

